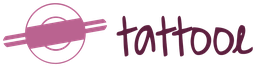Najbolje aplikacije za crtanje. Kako crtati po fotografijama u iOS-u na iPhoneu i iPadu. Besplatno! Koja aplikacija za crtanje uzoraka na iOS-u
Vatromet svima! Danas ću vam reći kako crtati na fotografijama u iOS-u, napraviti oznake, staviti strelice itd. I sve je to besplatno - koristeći iOS! Možete baciti prekrasan, ali bugovit Skitch iz Evernotea na smetlište povijesti.
Inspiracija za pisanje bila je plaćena aplikacija Atom Draw, koja iako radi svoj posao, za nju treba platiti 2 dolara, a onda se nadati da će autor ažurirati svoju aplikaciju.
Zapravo, sve je puno jednostavnije - u iOS-u na iPhoneu i iPadu možete mijenjati fotografije pomoću samog operativnog sustava.
Kako crtati po fotografijama u iOS-u?
Idemo u aplikaciju Photo!
Odaberite fotografiju za uređivanje. Kliknite vezu "Uredi" u gornjem desnom kutu.
Nakon toga kliknite na gumb tri s tri točkice u krugu. I odaberite opciju "Markup". U engleskom iOS-u bit će “Markdown”.

Pojavljuje se jednostavan, ali funkcionalan uređivač fotografija.

Na donjoj ploči nalaze se:
- tri vrste olovke: olovka i dva flomastera (jedan crta prozirnije).
- gumica koja uklanja cijele nacrtane objekte.
- Laso koji vam omogućuje odabir objekata.
- paleta od šest osnovnih boja.
- S lijeve strane nalazi se gumb za poništavanje zadnje radnje.
Također, klikom na znak plus otvaraju se dodatni alati:
- tekst – koji ima svoje mogućnosti.

- potpis – možete ga unijeti jednom i zatim samo zalijepiti. Štoviše, možete dodati nekoliko opcija potpisa.
- Povećalo – pogodno za označavanje nekog elementa na fotografiji.
- pravokutnik, krug i mjehurić (za dijaloge a la comics), koji se mogu napraviti u različitim stupnjevima podebljanja.
- strijelu koja se može saviti, pa čak i pretvoriti u strijelu s dva vrha na različitim stranama.
Sjajne fotografije svima! I sretno uređivanje.
Sada možete crtati na iOS-u 9. To proširuje mogućnosti programa i omogućuje vam da ga koristite ne samo za tekstualne unose, već i za skice. U ovom ćemo članku detaljno razmotriti novu značajku.
Da biste se prebacili na način crtanja, kliknite na odgovarajući gumb u padajućem izborniku "+". Spreman! Sada možemo nastaviti izravno s crtanjem.
Alatna traka
Na dnu su alati za crtanje i paleta. Pogledajmo svaki od njih redom.
Prvi alat je sličan kapilarna olovka s relativno tankim, jasnim obrisom. Najprikladniji je za crtanje oblika s jasnim granicama.


Drugi alat je običan marker. Ima širok trag i nejasan obris, što ga čini izvrsnim za crtanje objekata koji ne zahtijevaju detalje, kao i za popunjavanje područja.


Treći alat - olovka. Svojstvima je vrlo slična najobičnijoj olovci - jasne i vrlo tanke linije. Savršeno je za crtanje malih predmeta, za sjenčanje i doradu.


Vladar pomoći će vam da nacrtate savršeno ravna linija bilo koji instrument. Za promjenu položaja ravnala jednostavno kliknite na njega i povucite ga po zaslonu. Kut se podešava pritiskom prstiju.


Oko gumica za brisanje nema se što puno reći – on samo briše fragmente skica.
Paleta predstavljena s 22 boje, od kojih je 8 nijansi sive od bijele do crne. Ostalih 6 su primarne boje poput plave, crvene i zelene. Još 8 su nijanse primarnih boja. Nažalost, u Notesu ne možete napraviti istu paletu kao u Paperu (gdje radi kao prava), ali ove će boje biti dovoljne za većinu korisnika.



Gornja ploča
S lijeve strane, pored gumba "Gotovo", možete se pomicati na različite faze stvaranja crteža pomoću gumba "naprijed" i "natrag".


Rezultati
Naravno, alat za crtanje u Notesu ne može se nazvati potpunim alatom za ozbiljne zadatke. Međutim, njegove će mogućnosti biti više nego dovoljne za stvaranje jednostavnih skica, a to je upravo ono što će obični ljudi koristiti.
Nadamo se da će vam naše upute pomoći da razumijete nove značajke aplikacije. Sretno crtanje!
Kako nacrtati telefon? Prije nego što odgovorimo na ovo pitanje, vrijedi napomenuti da su telefoni različiti. Vjerojatno neki ljudi više ne poznaju druge opcije osim pametnih telefona. Međutim, nacrtajte obični telefon, s uklonjivom cijevi i žicom, nije ništa manje zanimljiv. Sve izravno ovisi o mašti autora crteža. Trebat će vam jednostavna olovka, gumica i olovke u boji ili flomasteri. Također se možete opskrbiti ravnalom.
Nacrtajmo telefon. Brzo i jednostavno
Kako nacrtati telefon olovkom korak po korak? Za početak, trebali biste definirati jednostavnom olovkom osnovu uređaja. To je mali izduženi pravokutnik. Na njemu je postavljen trapez. Ovo će biti volumetrijska baza za telefon. Cijev aparata se oslanja izravno na njega.
Kako nacrtati telefon? Njegova cijev je postavljena iznad glavnog "tijela". Teče oko gornjeg dijela trapeza. Zatim se iscrtavaju dva uha ispod slušalice, ali iznad glavnog telefona.
Konačno su gotovi gumbi i žica koja spaja slušalicu i telefon. Kako nacrtati telefon još stariji? Zastarjele gumbe možete zamijeniti diskom s brojevima! To je samo krug s manjim krugovima oko rubova.
Kako nacrtati telefon? Crtanje iPhonea
Jedno od najpopularnijih sredstava komunikacije danas je iPhone. Kako nacrtati telefon olovkom korak po korak za početnike? Odaberite model koji je jednostavnog oblika.
Crtež bi trebao započeti ravnim pravokutnikom. U budućnosti će se ovaj oblik morati modificirati, pa je bolje da linije ne budu podebljane i jasne. Najbolje je koristiti ravnalo. Također je dobro i zgodno napraviti ovaj crtež u bilježnici u kariranom uzorku, duž jasnih kontura. Tako će crtež biti izraženiji.
Gotovi pravokutnik morat će se dovršiti, naime omekšati uglove, čineći ih glatkim polukrugovima. Drugi i vrlo važan korak je rub. Trebali biste se odmaknuti od ruba nekoliko milimetara i ponoviti konturu budućeg crteža.

Završna faza je crtanje ekrana, odnosno telefon jednostavno podijelite na još tri dijela. Gornji i donji dio će biti mali, a sam ekran će zauzimati glavninu telefona. Ne zaboravite na tipku za početak. To je krug u sredini donjeg dijela iPhonea. Možete si olakšati zadatak i nacrtati telefon u takozvanom stanju mirovanja. Međutim, možete naporno raditi i dovršiti zaslon s ikonama.
Treća opcija je skiciranje lijepog i jedinstvenog screensavera koji se nalazi na ekranu iPhonea. U svakom slučaju, samo autor crteža može odlučiti kako nacrtati telefon. Stoga je bujna mašta dopuštena. Što više boja i detalja, to bolje.

Završna faza
Svaki crtež može biti još svjetliji i ljepši ako dodate nekoliko detalja. Dakle, stare linije koje su bile temelj crteža mogu se pažljivo ukloniti visokokvalitetnom gumicom. Također, ne smijemo zaboraviti na boju modela. Ako govorimo o stacionarnom uređaju, onda možete pokazati svoju maštu, budući da se ti modeli mogu napraviti u različitim bojama.
Što se tiče telefona osjetljivih na dodir, možete osmisliti novu boju, dodati lijepe futrole ili ponoviti stilsko rješenje postojećih modela.
Na Google PlayuAutodesk SketchBook je aplikacija za crtanje i skiciranje namijenjena širokoj publici: od profesionalaca do umjetnika početnika ili hobista. Program ima jednostavno i intuitivno sučelje i širok raspon alata za crtanje. A zahvaljujući sintetičkoj osjetljivosti na pritisak i mogućnosti zumiranja do 2500%, možete razraditi svoje crteže do najsitnijih detalja.
Besplatna verzija aplikacije uključuje više od 10 standardnih kistova, koji uključuju markere, olovke i olovke, kao i alate za simetriju i proporcionalnu transformaciju. Od 16 mogućih slojeva s načinima miješanja, samo su 3 dostupna u besplatnom Autodesk SketchBooku.
Tip: Program za crtanje korisnička ocjena ocjena aplikacije U App Storeu na Google Playu
Snažan Adobe softver za mobilne uređaje, namijenjen umjetnicima, ilustratorima, grafičkim dizajnerima i svima koje zanimaju vektorske slike. Prilikom izrade vektorskih crteža, Adobe Illustrator Draw vam omogućuje povećanje do 64 puta za detaljnije crtanje elemenata, rad s više slojeva slika i crteža, umetanje oblika iz Capture CC i korištenje olovke (Adonit, Wacom, Pencil by 53 i Apple Pencil). Nakon što je završen, crtež se može poslati u Photoshop ili Illustrator.
Tip: Program za crtanje korisnička ocjena ocjena aplikacije U App Storeu
MyBrushes Pro je mobilna aplikacija za skice, crteže i crteže. Osnovno razlikovna značajka programi za crtanje iz effectmatrixa je da nema ograničenja u veličini platna i broju slojeva. MyBrushes Pro uključuje oko 100 vrsta široke palete kistova koji simuliraju učinak slikanja uljima, vodenim bojama, olovkama i tako dalje.
Tip: Program za crtanje korisnička ocjena ocjena aplikacije U App Storeu
Procreate je izvrstan program za crtanje. Redovni posjetitelji Youtubea možda su upoznati s aplikacijom zahvaljujući umjetniku Kyleu Lambertu, koji je postao poznat po svom videu kreiranja portreta glumca Morgana Freemana. Više od desetak vrsta kistova, napredni sustav slojeva i 18 načina miješanja otvaraju puno mogućnosti u stvaranju skica, crteža i crteža, a mogućnost poništavanja radnji omogućuje vam da se ne bojite pogriješiti. Program također uključuje "Gaussian Blur", "Curves", postavke za oštrinu, nijansu, zasićenost i svjetlinu slike.
Tip: Program za crtanje korisnička ocjena ocjena aplikacije U App Storeu
Sketch Club je veliki izbor alata s mogućnošću njihove prilagodbe za crtanje i skiciranje. Kistovi, pozadine, slojevi, filteri, perseti, alati za uređivanje slika - ovo i još mnogo toga pronaći ćete u Sketch Clubu. Prilagođene sličice i perseti mogu se izvesti u iCloud Drive.
Tip: Program za crtanje korisnička ocjena ocjena aplikacije U App Storeu
Inspire je jedan od najbolje aplikacije za stvaranje realističnih crteža. Program nudi do 80 kistova, podijeljenih u 8 setova: uljane boje, airbrushing, osnovni oblici, grafitne olovke, voštane bojice, flomasteri, kreda i teksture. A u Inspire Shopu korisnici će pronaći još 7 setova koji sadrže ukupno 70 kistova. Svi kistovi se mogu koristiti u tehnikama suhog i mokrog nanošenja, a također i kao gumica. Osim toga, programeri aplikacija nude do 20 postavki poteza kistom. Platno se može pomicati, rotirati te povećavati i smanjivati do 6400%.
Tip: Program za crtanje korisnička ocjena ocjena aplikacije U App Storeu na Google Playu
Izrazite svoju kreativnu stranu alatima za crtanje jednostavnim za korištenje koji oponašaju pravu stvar. Na svojim virtualnim platnima korisnici ArtRagea moći će postići gotovo istu raznolikost boja boja kao u stvarnosti, a uz pomoć slojeva moći će se raditi s pojedinim elementima crteža bez rizika za cijeli rad.
Appleov mobilni operativni sustav ima novu korisnu značajku za one koji vole uređivati slike - “ Označavanje" U ovom materijalu ćemo vam reći kako ga koristiti.
« Označavanje"radi kao iz aplikacije" Fotografija", i to izravno iz redovnog glasnika « » (prijava Poruke).
Video upute
Da biste pokrenuli ovu značajku iz svoje iPhone ili iPad knjižnice, slijedite ove korake:
1 . Otvorite bilo koju sliku iz aplikacije " Fotografija».
2 . Klik "Promijeniti".
3 . Kliknite na krug s tri točkice.

4 . Odaberite " Označavanje».
Na dnu se nalazi alatna traka s kojom možete crtati kistom, dodati prilagodljivo povećalo, kako u veličini tako iu zumiranju, te dodati tekst, oblike i potpis.


Kako crtati, dodati tekst i povećalo fotografijama na iPhoneu i iPadu u porukama
Markup se također pokreće izravno iz:
1 . Pokrenite aplikaciju Poruke s konfiguriranim iMessage ().
2 . Dodirnite ikonu za dodavanje nove fotografije, a zatim odaberite fotografiju iz svoje Media Library ili snimite novu.

3 . Dodirnite fotografiju.

4 . Idi na odjeljak " Označavanje».

Markup je stvarno korisna značajka koja vam omogućuje da izbjegnete preuzimanje dodatnog softvera iz App Storea za jednostavno uređivanje slika.