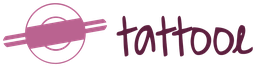ตัวกรองสีน้ำมัน: ภาพวาดจากภาพถ่าย สร้างเอฟเฟ็กต์ภาพสีน้ำมันใน Photoshop สร้างเอฟเฟกต์ภาพสีน้ำมันใน Photoshop
วันนี้เราจะพูดถึงฟิลเตอร์เชิงศิลปะใน Photoshop ด้วยความช่วยเหลือของฟิลเตอร์เหล่านี้ คุณสามารถตกแต่งให้เป็นภาพวาด (สีน้ำมัน สีพาสเทล ดินสอ) เลียนแบบพื้นผิวและโครงสร้างได้ ด้วยฟิลเตอร์เหล่านี้ คุณสามารถสร้างงานศิลปะจากภาพถ่ายของคุณได้
ฟิลเตอร์เป็นเครื่องมือสำหรับเปลี่ยนรูปภาพ ซึ่งอาจเป็นการเบลอ การทำให้คมชัด การทำให้มีสไตล์ เพิ่มความนูน การเปลี่ยนโทนสี และอื่นๆ อีกมากมาย
คุณสามารถค้นหาตัวกรองทั้งหมดได้ในแท็บ "ตัวกรอง" ซึ่งอยู่ที่ด้านบน เมื่อคลิกที่แท็บนี้ เมนูจะปรากฏขึ้นตรงหน้าเรา

สีน้ำ (สีน้ำ). เอฟเฟ็กต์ของการวาดภาพด้วยสีน้ำ
จำลองการวาดภาพด้วยสีน้ำ แต่ไม่ค่อยดีนัก ด้วยการใช้เทคนิคสองสามข้อ คุณจะได้ผลลัพธ์ที่ยอดเยี่ยม ทำสอง คัดลอกภาพถ่ายโดยใช้ Ctrl + J จากนั้นเลือกฟิลเตอร์ “สีน้ำ”
เราเห็นการตั้งค่า
- ขนาดแปรง.
- รายละเอียดแปรง กำหนดความแม่นยำในการบันทึกรายละเอียด
- พื้นผิว กำหนดความรุนแรงของพื้นผิวกระดาษ

ปรับการตั้งค่าเพื่อลิ้มรส ทางด้านซ้ายเราเห็นพื้นผิว ทางด้านขวาเราเห็นผลลัพธ์

สีน้ำทะเล/Luceluceluce
เปลี่ยนโหมดการผสมของเลเยอร์แรกเป็นหน้าจอ(แสงหรือหน้าจอ)และครั้งที่สองคูณ(การคูณ)- เพิ่มมาสก์ทั้งสองชั้น กดปุ่ม Alt ค้างไว้เพื่อสร้างมาสก์สีดำ โดยใช้แปรงสีขาวและ แปรงสีน้ำเวอร์ชันที่คุณจะพบบนอินเทอร์เน็ต วาดโดยใช้มาสก์ ด้วยวิธีนี้ คุณจะจำลองการเปลี่ยนสีทั่วไปได้ Photoshop ทำงานเบื้องต้นและเตรียมภาพร่าง การใช้แปรงและพื้นผิวจะทำให้คุณได้เอฟเฟกต์ที่ต้องการ

ดินสอสี. จำลองการวาดภาพด้วยดินสอสี
ตัวกรองดินสอสีใช้สีพื้นหลังปัจจุบันเป็นสีของกระดาษที่จะใช้สร้างภาพวาด นั่นคือก่อนที่จะใช้ตัวกรองคุณต้องตัดสินใจเล็กน้อยก่อน สีของภาพถ่ายจะเปลี่ยนเป็นสีของดินสอ สีของกระดาษจะมองเห็นได้ระหว่างลายเส้นดินสอ
- ความกว้างของดินสอ ปรับความหนาของลายเส้น
- ความกว้างของเส้นขีด จำลองแรงกดบนดินสอแรงหรือเบา
- ความสว่างของกระดาษ

เนื่องจากรายละเอียดเล็กๆ น้อยๆ ไม่ค่อยได้ผลดีนัก ควรใช้ภาพถ่ายขนาดใหญ่จะดีกว่า เป็นการยากที่จะได้ผลลัพธ์ที่ดีด้วยการใช้ตัวกรองเพียงครั้งเดียว ดังนั้น ฉันแนะนำให้ทำสำเนารูปภาพหลายชุด ใช้การตั้งค่าที่แตกต่างกันกับสำเนาต่างๆ และใช้เลเยอร์มาสก์เพื่อวาดบริเวณที่เหมาะกับส่วนนี้ของรูปภาพมากที่สุด พื้นผิวของกระดาษทำให้ภาพดูสมจริงยิ่งขึ้น ในกรณีนี้พื้นผิวจะอยู่ในเลเยอร์เหนือเลเยอร์อื่นๆ ทั้งหมด และฉันใช้โหมดผสมผสานเลเยอร์คูณ(การคูณ)ด้วยความโปร่งใสเพียงเล็กน้อย

ผู้หญิงเซ็กซี่/stryjek
รอยเปื้อนสติ๊ก. เอฟเฟกต์ภาพที่นุ่มนวลนุ่มนวล
ฟิลเตอร์ทำให้ภาพดูนุ่มนวลขึ้นโดยการเพิ่มเส้นทแยงมุม โดยบริเวณที่มีแสงจะสว่างขึ้นและสูญเสียรายละเอียด ฟิลเตอร์นี้ใช้สีของภาพถ่ายเพื่อจำลองขนนก ในกรณีนี้ คุณสามารถกำหนดความยาวของเส้นโครงร่างได้ ซึ่งจะส่งผลต่อรายละเอียดและความคมชัด/ความเบลอตามธรรมชาติ คุณสามารถเปลี่ยนความสว่างของพื้นที่ต่างๆ ของภาพและความเข้มของความสว่างได้
- พื้นที่ไฮไลท์.
- ความเข้ม

เนื่องจากเนื้อหาของภาพไม่เปลี่ยนแปลง จึงสามารถสร้างภาพที่ "เหมือนจริง" ได้ ในการดำเนินการนี้ ให้ทำสำเนาต้นฉบับสองชุดแล้วไปที่ตัวกรอง ในชุดชั้นล่างสุด ความยาวเส้นขีด, โซนความสว่างและความเข้มที่ 0- ที่ชั้นบนสุด - ความยาวเส้นขีด - 10, โซนความสว่าง - 10 และความเข้ม - 3- เปลี่ยนโหมดการผสมของเลเยอร์นี้เป็นโอเวอร์เลย์ (ซ้อนทับ) และตั้งค่าความทึบเป็น 50%
วิธีนี้จะทำให้คุณมั่นใจได้ว่าลายเส้นไม่สม่ำเสมอจนเกินไป แน่นอนว่าการเลือกแรงจูงใจที่ถูกต้องเป็นสิ่งสำคัญ ภาพต่อกันที่ยอดเยี่ยมมีความเหมาะสมมากกว่าเช่น ภาพบุคคล

เดอะเทมเพิล/ซูบอฟ
คัตเอาท์ (Applique) เปลี่ยนภาพถ่ายให้เป็นงานปะติดที่ทำจากกระดาษสี
ฟิลเตอร์จะรวมสีที่คล้ายกันและเลียนแบบการติดกระดาษแผ่นหนึ่ง จำนวนระดับจะกำหนดจำนวนสีในภาพต่อกัน ลดความซับซ้อนของขอบ - การตัดกระดาษอย่างแม่นยำและสม่ำเสมอ ความแม่นยำของขอบจะตอบสนองเฉพาะเมื่อระดับนามธรรมไม่ได้ตั้งค่าเป็น 0 ค่าสเกลก็จะยิ่งต่ำลง ขอบ ความเรียบง่ายและ มีคุณค่ามากขึ้นตาชั่ง ความเที่ยงตรงของขอบความผิดเพี้ยนน้อยลง ความสว่างของภาพไม่เปลี่ยนแปลง
- No of Levels กำหนดจำนวนระดับสี
- ความเรียบง่ายแบบ Edge
- ความเที่ยงตรงของขอบ

นั่นคือการใช้ฟิลเตอร์นี้คุณสามารถสร้างเอฟเฟกต์ภาพประกอบได้ แม้แต่โครงร่างธรรมดาๆ ก็เพียงพอที่จะกำหนดเนื้อหาของรูปภาพได้ การเลือกภาพที่ถูกต้องก็เป็นสิ่งสำคัญเช่นกัน นอกจากนี้ยังสมเหตุสมผลที่จะใช้โหมดการผสมเลเยอร์ต่างๆ เช่นโอเวอร์เลย์

ป่าเขียวกับหมอก / andreiuc88
ปูนเปียก (ปูนเปียก) . จิตรกรรมปูนเปียก:
ตัวกรองนี้จะจำลองการทาสีบนปูนปลาสเตอร์ที่ยังใหม่อยู่ อย่างน้อยก็ในทางทฤษฎี การเลือกแรงจูงใจก็มีความสำคัญเช่นกัน
- ขนาดแปรง.
- พื้นผิว ปรับความคมชัดของขอบ

เพื่อให้ภาพดูเหมือนจิตรกรรมฝาผนัง ฉันจึงใช้ฟิลเตอร์ที่มีการตั้งค่า p ขนาดแปรง - 1 รายละเอียดแปรง - 10 เนื้อสัมผัส - 1ทาเนื้อให้มีลักษณะเป็นปูนปลาสเตอร์และใช้งานรูปภาพ - การปรับแต่ง - ฮิว/ความอิ่มตัวลดความอิ่มตัวของภาพ จากนั้นฉันก็เปลี่ยนโหมดการผสมผสานเลเยอร์เป็นคูณ(การคูณ).

นักบุญมารีย์ แม็กดาเลน / ซาเลติก
แปรงแห้ง. เลียนแบบการวาดพู่กันแห้ง
ผลลัพธ์ของการใช้ฟิลเตอร์นี้คือการวาดภาพที่ชวนให้นึกถึงเทคนิคแปรงแห้ง (การทาสีด้วยสีจำนวนมากโดยใช้น้ำปริมาณเล็กน้อย)
- ขนาดแปรง.
- รายละเอียดแปรง กำหนดจำนวนส่วนที่จะบันทึก
- พื้นผิว ปรับความรุนแรงของพื้นผิวกระดาษ

คุณสามารถใช้ตัวกรองพร้อมการตั้งค่าได้ที่นี่ ขนาดแปรง - 1 รายละเอียดแปรง - 10 พื้นผิว - 2- ภาพถ่ายเริ่มดูเหมือนภาพวาดแล้ว ทำสำเนาของเลเยอร์และใช้ตัวกรองอีกครั้งด้วยการตั้งค่า ขนาดแปรง - 10, รายละเอียดแปรง - 10, เนื้อสัมผัส - 1และเปลี่ยนความทึบของเลเยอร์เป็น 50% พื้นผิวของกระดาษสามารถปรับปรุงเอฟเฟกต์ได้

ความประทับใจเมดิเตอร์เรเนียน / pk200258
พาสเทลหยาบ (พาสเทล). เอฟเฟกต์การวาดสีพาสเทล
การใช้ฟิลเตอร์นี้ให้เอฟเฟกต์เหมือนภาพวาดสีพาสเทล ที่ด้านบนของกล่องโต้ตอบ คุณสามารถตั้งค่าความยาวของเส้นขีดและระดับรายละเอียดได้ ในส่วนล่างจะกำหนดคุณสมบัติของวัสดุที่ใช้ลวดลาย ขนาดของพื้นผิว ความนูน และทิศทางของแสง
- ความยาวช่วงชัก.
- รายละเอียดจังหวะ กำหนดว่าจังหวะจะแรงแค่ไหน
- พื้นผิว ให้คุณเลือกพื้นผิว: อิฐ, ผ้าใบ, ผ้าใบ, หินทราย
- การปรับขนาด
- การบรรเทา.

การตั้งค่าขึ้นอยู่กับแรงจูงใจ หลังจากตั้งค่าฟิลเตอร์แล้ว คุณควรใช้มาสก์เพื่อลบ (หรือลบบางส่วน) เอฟเฟกต์ของฟิลเตอร์ในบางส่วนของภาพ

การทำสมาธิ/เปเป้
เนื้อฟิล์ม. ใส่เกรนให้กับภาพ จำลองการถ่ายภาพด้วยกล้องฟิล์ม:
มันให้เอฟเฟ็กต์ที่ค่อนข้างน่าสนใจในภาพถ่ายที่ตัดกัน ระดับเกรน(เกรน) ควบคุมขนาดเกรนพื้นที่ไฮไลต์ (แสงสว่าง) - เปอร์เซ็นต์ของพื้นที่สว่าง และ ความเข้ม (ความเข้ม) - การเปิดรับแสง (ความสว่าง)
- ธัญพืช (ธัญพืช) ปริมาณเกรนในภาพ
- พื้นที่ไฮไลท์. เพิ่มความสว่างของภาพสุดท้าย
- ความเข้ม ปรับความสว่างและตั้งค่าความเข้มของบริเวณที่สว่าง

ทำสำเนาภาพถ่ายสองชุดแล้วนำไปใช้กับ ชั้นบนสุดกรองด้วยการตั้งค่า เกรน - 8, โซนความสว่าง - 14, ความเข้ม - 2- เปลี่ยนโหมดการผสมของชั้นบนสุดเป็นคูณ(การคูณ)และเลเยอร์ที่อยู่ด้านล่างนั้นอยู่หน้าจอ- วิธีนี้จะทำให้คุณได้ภาพที่มีเกรนคอนทราสต์สูง

ภาพวิจิตรศิลป์ / konradbak
พลาสติกห่อ. มันให้ความรู้สึกเหมือนรูปถ่ายนั้นถูกใส่ไว้ในถุงพลาสติกหรือฟิล์ม
- เน้นความแกร่ง. กำหนดว่าแสงจ้าโพลีเอทิลีนจะแรงแค่ไหน
- รายละเอียด. ระดับรายละเอียดรูปร่าง
- ความเรียบเนียน ไฮไลท์เนียนๆ

ดราม่าคู่รักแฟชั่น / กาบี มอยซา
การทาสีด้านล่าง (การวาดใต้พื้นผิว). สร้างเอฟเฟ็กต์ลวดลายภายใต้พื้นผิวต่างๆ
- ความยาวช่วงชัก.
- ความครอบคลุมของพื้นผิว
- พื้นผิว
- การปรับขนาด
- การบรรเทา.
- แสงสว่าง. ให้คุณเลือกได้ว่าจะให้แสงสว่างจากภูมิประเทศด้านใด

ในกรณีนี้ฉันเอาพื้นผิวแคนวาส สเกล 50%และ ความสูงโล่งอก - 5. ไฟ - ล่างขวา ความยาวช่วงชัก 0เพื่อให้ได้โครงร่าง นี่คือผลลัพธ์:

แกรนด์ ครู รอทไวน์ / วิลม์ อิห์เลนเฟลด์
มีดจานสี. การเลียนแบบภาพที่ทำด้วยเครื่องมือเช่นมีดกว้าง
ให้คุณจำลองเทคโนโลยี ภาพวาดสีน้ำมันดำเนินการด้วยเครื่องมือพิเศษเช่นมีดกว้าง (ไม้พายหรือมีดจานสี) รูปภาพมีรูปแบบคร่าวๆ อย่างชัดเจน
- ขนาดจังหวะ ปรับขนาดเส้นโครงร่างตามขอบของเส้นทาง
- รายละเอียดจังหวะ
- ความนุ่มนวล ปรับภาพให้เรียบเนียน

น่าเสียดายที่ฟิลเตอร์มีผลกับพื้นที่สีเพียงเล็กน้อยเท่านั้น การเปลี่ยนสีจะไม่ได้รับผลกระทบ ซึ่งสามารถแก้ไขได้โดยการเลือกพื้นผิวที่เหมาะสมและนำไปใช้กับโหมดการผสมคูณ(การคูณ)- จากนั้นรวมเลเยอร์ (ต้นฉบับและพื้นผิว) แล้วทำสำเนาสองชุด ใช้ตัวกรองพร้อมการตั้งค่ากับชั้นบนสุด ขนาดจังหวะ - 50, รายละเอียดจังหวะ - 3, ความนุ่มนวล - 0- ตั้งค่าความทึบของเลเยอร์เป็น 80% และเปลี่ยนโหมดการผสมของเลเยอร์บนสุดเป็นหน้าจอ(ลดน้ำหนัก).

โรงสีดัตช์ 3/dzain
นีออนโกลว์. สร้างแสงนีออนตามแนวโค้งของวัตถุในภาพถ่าย
เปลี่ยนรูปภาพให้เป็นเนกาทีฟเอกรงค์และเพิ่มเส้นแสงหรือ "เรืองแสง" ไปตามโครงร่างของวัตถุ
- ขนาดเรืองแสง
- ความสว่างสดใส

เฟอเออร์แวร์ชเลาช์ / 77ไซมอน กรูเบอร์
ทาสีแต้ม. สร้างรูปลักษณ์ของภาพเขียนสีน้ำมัน
ทำให้ภาพถ่ายมีลักษณะเหมือนภาพวาดสีน้ำมัน
- ขนาดแปรง. พารามิเตอร์ที่เราคุ้นเคยอยู่แล้ว
- ความคม.

ที่นี่ใช้ตัวกรองพร้อมการตั้งค่า ขนาดแปรง - 25 และความคมชัด - 20- ประเภทแปรง - กว้างและแข็งปานกลาง พื้นผิวที่มีโหมดการผสมถูกนำไปใช้ที่ด้านบนคูณ(การคูณ)และความโปร่งใส 25% จากนั้นจึงทำสำเนาเลเยอร์และเลือกโหมดการผสมซอฟท์ไลท์
(แสงนุ่มนวล)และความโปร่งใส 50%
 โรเตส อิตาลี / กริสชา จอร์จิว
โรเตส อิตาลี / กริสชา จอร์จิว
ฟองน้ำ (Sponge) เอฟเฟกต์ของภาพที่ทาด้วยฟองน้ำ
- ขนาดแปรง.
- คำนิยาม.
- ความเรียบเนียน
 ลือเนเบอร์เกอร์ ไฮเดอ / ธอร์สเทน ชิเออร์
ลือเนเบอร์เกอร์ ไฮเดอ / ธอร์สเทน ชิเออร์
ขอบโปสเตอร์. ปรับปรุงรูปทรงของภาพถ่าย
- ความหนาของขอบ
- ความเข้มของขอบ
- การโพสท่า

นักธุรกิจซูเปอร์ฮีโร่ / Nomad_Soul
เราจะพูดถึงตัวกรองอื่น ๆ และการใช้งานในบทความถัดไป
การเปลี่ยนภาพถ่ายให้เป็นภาพวาดเป็นหนึ่งในหัวข้อยอดนิยมในบทเรียนเกี่ยวกับการทำงานกับบรรณาธิการกราฟิก แอปพลิเคชั่น 2D สมัยใหม่นั้นล้ำหน้ามากจนให้โอกาสในการลองตัวเองในฐานะศิลปินตัวจริง แม้แต่ผู้ที่วาดไม่เก่งก็ตาม แถบเลื่อน ช่องทำเครื่องหมาย และการตั้งค่าอื่นๆ ทำงานได้ไม่แย่ไปกว่าจานสีและผืนผ้าใบ
หนึ่งในการยืนยันถึงความสนใจอย่างสูงของผู้ใช้ในหัวข้อการวาดภาพคือการปรากฏตัวในคลังแสง เวอร์ชันล่าสุด Photoshop filter Oil Paint (“สีน้ำมัน”) ซึ่งคุณสามารถเปลี่ยนรูปภาพให้เป็นภาพวาดได้ในเวลาไม่กี่วินาที และหากคุณมีอะแดปเตอร์กราฟิกที่ทันสมัย คุณสามารถดูการเปลี่ยนแปลงที่เกิดขึ้นแบบเรียลไทม์ได้ในหน้าต่างแสดงตัวอย่าง อย่างไรก็ตาม เช่นเดียวกับเครื่องมืออื่นๆ ตัวกรองสีน้ำมันไม่สมบูรณ์ โดยเฉพาะอย่างยิ่ง ไม่สามารถแยกการควบคุมขนาดและลักษณะของเส้นขีดในส่วนต่างๆ ของภาพได้ ดังนั้นวิธีอื่นในการรับภาพจากภาพถ่ายจึงยังคงเกี่ยวข้องอยู่ ในการทบทวนนี้ เราจะดูทั้งสีน้ำมันและวิธีอื่นอีกสามวิธีในการบรรลุผลนี้
⇡ การใช้ตัวกรองสีน้ำมัน
Oil Paint เป็นหนึ่งในฟิลเตอร์ Photoshop CS6 ใหม่ที่ใช้ Mercury Graphics Engine (MGE) หลังใช้เทคโนโลยี OpenGL และ OpenCL และทำให้สามารถรับผลลัพธ์ได้เร็วขึ้นอย่างมากโดยการย้ายส่วนหนึ่งของงานไปที่ GPU อย่างไรก็ตาม ไม่เหมือนกับตัวกรอง CS6 ใหม่บางตัว Oil Paint ยังใช้งานได้กับการ์ดแสดงผลรุ่นเก่า แต่ในกรณีนี้จะใช้เฉพาะทรัพยากรโปรเซสเซอร์ในการคำนวณเท่านั้น
เพื่อความสะดวก คำสั่งเรียกตัวกรองสีน้ำมันจะอยู่ในเมนูตัวกรองโดยตรง
ฟิลเตอร์ประกอบด้วยแถบเลื่อนหกแถบ โดยสี่แถบเกี่ยวข้องกับพารามิเตอร์ของแปรง และอีกสองแถบเกี่ยวข้องกับการตั้งค่าแสง แถบเลื่อน Stylization และ Bristle Detail ได้รับการออกแบบมาเพื่อเพิ่มคอนทราสต์ให้กับลายเส้นแปรงจำลอง พวกมันสร้างขอบเขตแสงระหว่างแต่ละโค้งหรือหมุนวน และทำให้เอฟเฟกต์เด่นชัดยิ่งขึ้น ความแตกต่างระหว่างการตั้งค่าทั้งสองนี้คือ การตั้งค่าแรกจะเพิ่มเอฟเฟกต์ที่วุ่นวายเพิ่มเติมให้กับการออกแบบที่สร้างขึ้นโดยการฝีแปรง ในขณะที่การตั้งค่าที่สองจะส่งผลต่อคอนทราสต์เป็นหลัก
แถบเลื่อนความสะอาดช่วยให้คุณเปลี่ยนรายละเอียดของแต่ละฝีแปรงได้ ค่าที่สูงของพารามิเตอร์นี้สอดคล้องกับการทาสีด้วยแปรงขนนุ่มใหม่และด้วยค่าต่ำคุณจะได้รับเอฟเฟกต์ของการทาสีด้วยแปรงที่สกปรกอยู่แล้วซึ่งมีขนแปรงเหนียว - รูปภาพจะมี "เกรน" มากขึ้น
เมื่อใช้พารามิเตอร์ Scale คุณสามารถเปลี่ยนขนาดของแปรงได้
สำหรับการตั้งค่าที่เกี่ยวข้องกับแสงนั้น Angular Direction จะกำหนดมุมที่แสงจำลองจะส่องถึงพื้นผิวของผืนผ้าใบ ซึ่งจะส่งผลต่อความแตกต่างระหว่างลายเส้น เมื่อแสงเปลี่ยนไป ลายเส้นอาจดูสว่างหรือมืด ในทางกลับกัน พารามิเตอร์ Shine จะกำหนดความเข้มโดยรวมของเอฟเฟกต์
⇡ เปลี่ยนภาพถ่ายให้เป็นภาพวาดโดยใช้ฟิลเตอร์
วิธีการสร้างภาพวาดจากภาพถ่ายนี้น่าสนใจเพราะช่วยให้คุณได้ผลลัพธ์ที่ยอมรับได้โดยไม่ต้องใช้แปรงเสมือนจริง ความลับอยู่ที่การใช้ฟิลเตอร์ที่สอดคล้องกัน ซึ่งมีฟิลเตอร์มากมายใน Photoshop
โปรดทราบว่าการตั้งค่าฟิลเตอร์จะแตกต่างกันไปสำหรับรูปภาพที่มีความละเอียดต่างกัน ดังนั้นคุณอาจต้องปรับค่าเหล่านั้น เราแสดงการตั้งค่าสำหรับความละเอียด 1024x768

ดังนั้น หลังจากโหลดภาพต้นฉบับลงใน Photoshop แล้ว ให้ใช้แป้นพิมพ์ลัด CTRL + U เพื่อเปิดหน้าต่าง Hue/Saturation เพิ่มความอิ่มตัวของภาพเป็นสี่สิบห้า
เปิดแกลเลอรีตัวกรองโดยเลือกจากเมนูตัวกรอง ไปที่ตัวกรองแก้ว เนื่องจากเราต้องการให้ภาพเหมือนกับวางบนผืนผ้าใบ ให้ตั้งค่าเป็นประเภทพื้นผิวที่มีลักษณะคล้ายผ้าใบ (Canvas) ควรเลือกพารามิเตอร์อื่นๆ ขึ้นอยู่กับความละเอียดของภาพ ลดการบิดเบือนโดยการตั้งค่า Distortion ให้เป็นค่าที่ต่ำลง และเลือกค่า Smoothness ต่ำ
คลิกปุ่มเลเยอร์เอฟเฟกต์ใหม่ที่ด้านล่างของหน้าต่างแกลเลอรีตัวกรองเพื่อเพิ่มเลเยอร์เพิ่มเติมเพื่อใช้ตัวกรอง
กำหนดตัวกรองให้กับ Angled Strokes โดยจะจำลองลายเส้นแปรงที่ใช้ในมุมที่กำหนด ตั้งค่าความยาวเส้นขีดเป็น 3 และพารามิเตอร์ความคมชัด ซึ่งจะกำหนดความคมชัดของภาพเป็นค่าเดียว
เพิ่มเลเยอร์เอฟเฟกต์อื่นโดยใช้ปุ่มเลเยอร์เอฟเฟกต์ใหม่เดียวกัน ตั้งค่าตัวกรองเป็น Paint Daubs พารามิเตอร์การตั้งค่าหลักที่นี่คือประเภทแปรง ในกรณีนี้ คุณต้องเลือกประเภท Simple จากนั้นลดขนาดแปรงลงเหลือ 4 และลดค่า Sharpness เพื่อให้ลายเส้นมีความชัดเจนน้อยลง

สร้างเลเยอร์เอฟเฟกต์สุดท้าย กำหนดตัวกรองให้กับ Texturizer มันเพิ่มพื้นผิวผ้าใบให้กับภาพ ในการตั้งค่า ให้เลือกประเภทพื้นผิวที่เหมาะสม - Canvas จากนั้นเลือกขนาดพื้นผิว (พารามิเตอร์การปรับขนาด) และการผ่อนปรน (พารามิเตอร์การบรรเทา)

งานหลักเสร็จแล้ว. หากต้องการใช้ฟิลเตอร์กับรูปภาพ ให้คลิกปุ่มตกลง สิ่งที่เหลืออยู่คือการทำให้จังหวะชัดเจนยิ่งขึ้น สร้างสำเนาของเลเยอร์โดยใช้คำสั่ง CTRL+J เลือกคำสั่งลดความอิ่มตัวของเลเยอร์ Image → Adjustments → Desaturate (“Image” → “Correction” → “Desaturate”)
ตอนนี้ใช้ตัวกรอง → Stylize → ตัวกรอง นูน กับชั้นบนสุด ในการตั้งค่า ให้ลดค่าของพารามิเตอร์ Height ลงเหลือ 1 และในทางกลับกัน ให้เพิ่มค่าของพารามิเตอร์ Amount เป็น 500

สำหรับเลเยอร์ปัจจุบัน ให้เปลี่ยนประเภทการผสมเป็นการวางซ้อน พร้อม!

⇡ “ทาสี” ภาพวาดสีน้ำมัน
นี่เป็นอีกวิธีที่น่าสนใจในการเปลี่ยนภาพถ่ายให้เป็นภาพวาดสีน้ำมัน ต้องใช้แรงงานมากกว่าการใช้ตัวกรองสีน้ำมันแบบใหม่ แต่ให้ทางเลือกที่สร้างสรรค์มากขึ้นแก่คุณ
เปิดภาพ

สร้างเลเยอร์ใหม่และเลือกเครื่องมือเติมแล้วเติมสีขาว เลือกเครื่องมือแปรงประวัติศาสตร์ศิลปะ ในแผงประวัติ ให้ทำเครื่องหมายที่ตั้งค่าแหล่งที่มาสำหรับแปรงประวัติ

ในการตั้งค่าเครื่องมือ ให้เลือกแปรงน้ำมัน 63 Oil Pastel และในช่อง Area ตั้งค่าพื้นที่การกระจายเป็น 30
คลิกขวาที่รูปภาพและลดขนาดแปรงแล้วทาสีเลเยอร์ ยิ่งขนาดมีขนาดเล็กเท่าใด ขนาดเส้นโครงร่างก็จะเล็กลงและภาพก็จะยิ่งมีรายละเอียดมากขึ้น

ใช้ตัวกรอง → ปรับให้คมชัด → Unsharp Mask เพื่อให้ลายเส้นดูสื่ออารมณ์มากขึ้น เพิ่มมูลค่าจำนวน สุดท้าย ใช้ฟิลเตอร์ Texturizer เพื่อสร้างภาพลวงตาของผืนผ้าใบ ใน Photoshop CS6 ตัวกรองนี้จะไม่อยู่ในเมนูตัวกรองตามค่าเริ่มต้น และเข้าถึงได้ผ่านแกลเลอรีตัวกรอง เลือก "พื้นผิว" - "ผืนผ้าใบ" จากรายการและเลือกค่าสำหรับพารามิเตอร์การปรับขนาดและการบรรเทาตามหน้าต่างแสดงตัวอย่าง
ตอนนี้ภาพดูเหมือนภาพเขียนสีน้ำมัน


⇡ วาดภาพได้เกือบเหมือนจริงใน Photoshop
วิธีการจำลองการวาดภาพใน Photoshop ส่วนใหญ่จะขึ้นอยู่กับการใช้ลำดับฟิลเตอร์เฉพาะ วิธีการเหล่านี้มีข้อเสียเปรียบร้ายแรงประการหนึ่ง - มักขาดความเป็นตัวตนของศิลปิน ในบทนี้ เราจะพูดถึงวิธีหนึ่งในการจำลองการวาดภาพ ซึ่งจะช่วยให้คุณสร้างภาพวาดที่มีเอกลักษณ์และไม่ซ้ำใครจากภาพถ่ายใดๆ ก็ตาม
ความลับของความคิดริเริ่มของภาพที่ได้มาโดยใช้ วิธีนี้ประกอบด้วยข้อเท็จจริงที่ว่าผู้ใช้เองใช้จังหวะในลักษณะตามอำเภอใจ แต่การที่จะวาดภาพในลักษณะนี้ ไม่จำเป็นเลยที่จะต้องมีความสามารถแบบศิลปินเลย
ดังนั้นให้เปิดรูปภาพที่จะใช้เป็นพื้นฐานสำหรับการวาดภาพ เพิ่มขนาดแคนวาสนิดหน่อย เมื่อต้องการทำสิ่งนี้ ให้รันคำสั่ง Image → Canvas Size (“Image” → “Canvas Size”)

ดำเนินการคำสั่ง แก้ไข → กำหนดรูปแบบ สร้างเลเยอร์ใหม่และเติมสีขาวโดยใช้เครื่องมือเติม ทำให้โปร่งใสเล็กน้อยโดยลดความทึบลงเหลือ 80% เพื่อให้ภาพต้นฉบับแสดงผ่านเลเยอร์บนสุด

สร้างเลเยอร์ใหม่และใช้เครื่องมือ Pattern Stamp จากรายการรูปแบบในแถบเครื่องมือ ให้เลือกรูปแบบที่คุณบันทึกไว้ก่อนหน้านี้โดยใช้คำสั่งกำหนดรูปแบบ เลือกช่องทำเครื่องหมาย Aligned เพื่อวางตำแหน่งลายเส้นอย่างถูกต้อง และช่องทำเครื่องหมาย Impressionist (เอฟเฟกต์) เพื่อให้ลายเส้นดูเป็นสไตล์อิมเพรสชั่นนิสม์
เลือกแปรงอันใดอันหนึ่งในการตั้งค่าเครื่องมือ Pattern Stamp ปรับแต่งโปรไฟล์โดยใช้การตั้งค่าในจานสีแปรง เป็นที่พึงประสงค์ว่าโปรไฟล์ควรมีลักษณะเหมือนแปรงจริง - ควรมองเห็นร่องรอยของผ้าสำลีและควรมองเห็นพื้นผิวของผืนผ้าใบ เริ่มวาดภาพลงบนภาพโดยตรง โดยใช้ลายเส้นสั้นๆ เล็กๆ สามารถนำไปใช้ในลักษณะใดก็ได้โดยพลการโดยพยายามให้แน่ใจว่าสามารถมองเห็นโปรไฟล์ของแปรงได้ในแต่ละจังหวะ

ในขั้นตอนการวาดภาพขนาดของแปรงสามารถและควรเปลี่ยนด้วยซ้ำ ในพื้นที่ของภาพที่มีรายละเอียดน้อย เช่น ท้องฟ้าหรือทะเล คุณสามารถใช้แปรงที่ใหญ่กว่าได้ ในพื้นที่เดียวกันซึ่งมีอยู่มากมาย ชิ้นส่วนขนาดเล็กเป็นการดีกว่าที่จะลดขนาดของแปรงที่ใช้เพื่อให้องค์ประกอบของภาพวาดบนผืนผ้าใบมีการกำหนดได้ดีขึ้น
กระบวนการสร้างภาพวาดใช้เวลานานพอสมควร เนื่องจากคุณต้องใส่ใจกับทุกรายละเอียดที่เป็นที่รู้จักในภาพ อย่างไรก็ตาม มันคือสิ่งนี้” ทำด้วยมือ“และทำให้ภาพดูสมจริง ตำแหน่งของจังหวะไม่สามารถอธิบายได้ด้วยอัลกอริธึมใด ๆ นี่เป็นผลงานของศิลปินเท่านั้น เมื่อไม่มีจุดสว่างเหลืออยู่ในภาพ คุณสามารถบันทึกผลลัพธ์ได้

⇡ บทสรุป
บทความนี้กล่าวถึงหลายวิธีในการสร้างภาพวาดจากภาพถ่ายใน Adobe Photoshop แต่มีโปรแกรมอื่นอีกมากมายที่คุณสามารถใช้เอฟเฟกต์ที่คล้ายกันได้ มีโปรแกรมฟรีมากมาย เช่น FotoSketcher โปรแกรมนี้นำเสนอรูปแบบการวาดภาพมากกว่า 20 แบบตั้งแต่ สีน้ำและการวาดดินสอเพื่อสร้างภาพการ์ตูน แต่ละสไตล์มีการตั้งค่าหลายอย่างที่สามารถใช้เพื่อกำหนดลักษณะที่ปรากฏของ "รูปภาพ" ที่เสร็จแล้ว

แม้ว่าคุณจะสามารถบรรลุผลทางศิลปะที่น่าสนใจได้อย่างรวดเร็วโดยใช้ FotoSketcher แต่โปรแกรมประเภทนี้ยังขาดอิสระในการตระหนักถึงความคิดสร้างสรรค์ การดำเนินการหลายอย่างเสร็จสิ้นตามเทมเพลต ดังนั้นผลลัพธ์จะทำซ้ำรูปภาพที่ได้รับก่อนหน้านี้ในระดับมากหรือน้อย ดังนั้น Photoshop จึงเป็นและยังคงเป็นเครื่องมือหลักสำหรับศิลปินที่ทำงานเกี่ยวกับการวาดภาพดิจิทัล
ขั้นตอนที่ 1: แปลงเลเยอร์พื้นหลังเป็นวัตถุอัจฉริยะ
มีสองวิธีในการใช้ตัวกรองกับเลเยอร์ รวมถึงตัวกรองด้วย สีน้ำมัน- อย่างแรกคือตัวกรองแบบคงที่ปกติ ซึ่งหมายความว่าด้วยการใช้ตัวกรอง เราจะทำการเปลี่ยนแปลงพิกเซลของเลเยอร์อย่างถาวรและไม่สามารถย้อนกลับได้
อีกวิธีหนึ่งคือการใช้ตัวกรองเป็นตัวกรองอัจฉริยะซึ่งจะบันทึกการตั้งค่าตัวกรองและทำให้สามารถแก้ไขได้อย่างสมบูรณ์ในภายหลัง (วิธีนี้เรียกว่าแบบไม่ทำลายและจะดีกว่าเสมอเนื่องจากการตั้งค่าตัวกรองสามารถเปลี่ยนแปลงได้และแม้กระทั่งปิดการใช้งานชั่วคราวหรือ ลบ)
ดังนั้น ให้เปิดรูปภาพต้นฉบับใน Photoshop เปิดแผงเลเยอร์ (หากไม่เปิด) รูปภาพของเราตอนนี้เป็นเลเยอร์พื้นหลัง คลิกขวาที่เลเยอร์พื้นหลังแล้วเลือกบรรทัด “แปลงเป็น Smart Object” ด้วยเหตุนี้ เรามีวัตถุอัจฉริยะจากเลเยอร์พื้นหลัง ไอคอนที่อยู่ที่มุมขวาล่างของภาพขนาดย่อของเลเยอร์จะบอกเราเกี่ยวกับสิ่งนี้:
เลเยอร์พื้นหลังถูกแปลงเป็นวัตถุอัจฉริยะแล้ว
ขั้นตอนที่ 2: เลือกสีน้ำมัน... ตัวกรอง
มันเริ่มต้นตามปกติ ผ่านแท็บเมนูหลัก Filter --> Stylize --> Oil Paint (Filter --> Stylize --> Oil Paint)
บันทึก. ด้วยเหตุผลบางอย่าง ใน Photoshop ของฉัน ตัวกรองจึงไม่ได้รับการแปล ชื่อและอินเทอร์เฟซยังคงเป็นภาษาอังกฤษ
นี่จะเป็นการเปิดกล่องโต้ตอบตัวกรอง ใน Photoshop CS6 กล่องโต้ตอบจะกินพื้นที่ทั้งหน้าจอ แต่ตอนนี้ในเวอร์ชัน CC หน้าต่างจะเล็กลงมากและพอดีกับส่วนที่เหลือของอินเทอร์เฟซ ที่ด้านบนสุดจะมีหน้าต่างแสดงตัวอย่างและด้านล่าง ตัวเลือกต่างๆควบคุมผลกระทบของสีน้ำมัน ตอนนี้เราจะดูทั้งหมด:

กล่องโต้ตอบสีน้ำมัน...ตัวกรอง
หน้าต่างแสดงตัวอย่าง
ตัวกรองช่วยให้สามารถดูการกระทำแบบเรียลไทม์ในเอกสารได้โดยตรง แต่ไม่สะดวกเสมอไป เช่น หากรูปภาพต้นฉบับมีขนาดใหญ่และไม่พอดีกับขนาด 100% บนจอภาพ
โชคดีที่หน้าต่างแสดงตัวอย่างที่ด้านบนของกล่องโต้ตอบตัวกรองช่วยให้เราดูและวิเคราะห์พื้นที่ของรูปภาพในขนาด 100% ได้อย่างง่ายดาย แน่นอนว่า การแสดงตัวอย่างจะพอดีกับส่วนเล็กๆ ของรูปภาพเท่านั้น แต่คุณสามารถย้ายไปยังพื้นที่ที่ต้องการได้อย่างง่ายดาย เพียงคลิกที่ตำแหน่งนั้นในเอกสาร ที่คุณต้องการรับชม
เมื่อคุณเลื่อนเมาส์ไปเหนือรูปภาพ คุณจะเห็นว่าเคอร์เซอร์เปลี่ยนเป็นสี่เหลี่ยมเล็กๆ ที่แสดงเส้นขอบของหน้าต่างแสดงตัวอย่าง เพียงคลิกที่สถานที่ที่คุณต้องการดูที่คุณต้องการสำรวจ ที่นี่ฉันคลิกที่พื้นที่ระหว่างดอกตูมสีเหลืองและสีชมพู:

ดูตัวอย่างในหน้าต่างตัวกรองในระดับ 100%
ด้านล่างหน้าต่างแสดงตัวอย่างโดยตรงคือตัวบ่งชี้ระดับการซูมปัจจุบัน โดยค่าเริ่มต้นจะตั้งค่าไว้ที่ 100% หากต้องการเปลี่ยนขนาดการแสดงผล ให้ใช้ไอคอนบวกและลบ
สุดท้ายนี้ ตัวเลือกแสดงตัวอย่างทางด้านขวาของหน้าต่างจะเปิด/ปิดการแสดงตัวอย่างภายในเอกสารเอง หรือไม่เพื่อดูว่าเรากำลังดูตัวอย่างเอฟเฟ็กต์ของภาพวาดสีน้ำมันภายในภาพนั้นเองหรือไม่ คุณยังสามารถเปิด/ปิดการแสดงตัวอย่างในเอกสารโดยใช้ปุ่ม P
ตัวเลือกแปรง
ตัวเลือกตัวกรองในกล่องโต้ตอบจะแบ่งออกเป็นสองส่วนหลัก ตัวเลือกแรกประกอบด้วยตัวเลือกการตั้งค่าแปรง: สไตล์ ความสะอาด ขนาด และรายละเอียดขนแปรง เราใช้การตั้งค่าเหล่านี้เพื่อปรับลักษณะต่างๆ ของลายเส้น
ด้านล่างตัวเลือกแปรงคือตัวเลือกการจัดแสง ซึ่งควบคุมทิศทางของแหล่งกำเนิดแสงตลอดจนคอนทราสต์โดยรวมของเอฟเฟกต์
เราจะเริ่มต้นด้วยการดูตัวเลือกแปรง แต่ก่อนที่เราจะดำเนินการต่อ ตรวจสอบให้แน่ใจว่าได้เปิดใช้งานตัวเลือกแสงสว่างแล้ว (ทำเครื่องหมายในช่องทำเครื่องหมาย) เหตุผลก็คือหากไม่มีเอฟเฟกต์แสง เราจะไม่สามารถเห็นลายเส้นสีน้ำมันของเราได้ นอกจากนี้ เมื่อเปิดตัวเลือกแสงไว้ ให้เพิ่มค่า Shine ซึ่งจะปรับคอนทราสต์ของลายเส้นแปรงเพื่อให้คุณเห็นลายเส้นแปรงในภาพได้ชัดเจน ค่าไม่จำเป็นต้องมากเกินไป 2.0 ก็ใช้ได้ อย่างไรก็ตาม ตอนนี้จำเป็นเท่านั้น เพื่อให้ง่ายต่อการเรียนรู้วิธีการทำงานของพารามิเตอร์แปรง เราจะดูรายละเอียดการตั้งค่าแสงในภายหลัง แต่สำหรับตอนนี้ เรากลับมาที่ตัวเลือกแปรงกันก่อน
การจัดสไตล์
พารามิเตอร์แปรงแรกคือ Stylization โดยจะกำหนดสไตล์ของฝีแปรง ตั้งแต่ฝีแปรงหยาบที่การตั้งค่าต่ำสุดไปจนถึงการตีที่นุ่มนวลมากที่การตั้งค่าสูงสุด นี่คือลักษณะของเอกสารหากคุณลากแถบเลื่อนการจัดรูปแบบไปทางซ้ายจนถึงค่าต่ำสุด (0.1) อย่างที่คุณเห็น ค่าขั้นต่ำของ "Stylize" จะทำให้ลายเส้นโค้งมน ร่างกรอบคร่าวๆ ทำให้ภาพวาดมีรายละเอียด:

กรอง "สีน้ำมันด้วยค่าต่ำสุดของพารามิเตอร์ Stylization"
เมื่อค่า Stylize เพิ่มขึ้น ลายเส้นจะนุ่มนวลและยาวขึ้น และหากคุณเลื่อนแถบเลื่อนไปทางขวาจนสุดจนถึงค่าสูงสุด 10 เอกสารจะมีลักษณะดังนี้:

เอฟเฟกต์โดยใช้ค่า Stylize สูงสุด
สำหรับรูปภาพของฉัน ฉันจะเลือกบางอย่างที่อยู่ตรงกลาง ฉันคิดว่าค่า 4 น่าจะเหมาะสม ขึ้นอยู่กับรูปภาพต้นฉบับ
นี่คือลักษณะรูปวาดของฉันโดยมีค่า 4:

เอฟเฟกต์ที่มีค่า Stylize เป็น 4
ความสะอาด
การตั้งค่าแปรงที่สองคือ "ความสะอาด" เธออยู่ในการควบคุม ความยาวฝีแปรง ตั้งแต่สโตรกสั้นและขาดๆ ที่การตั้งค่าต่ำ ไปจนถึงสโตรกยาวและเส้นเชือกที่การตั้งค่าสูง ลายเส้นสั้นจะทำให้ภาพวาดมีพื้นผิวและรายละเอียดมากขึ้น ในขณะที่ลายเส้นยาวจะทำให้มีรายละเอียดน้อยลงและดูเรียบเนียนมากขึ้น
นี่คือลักษณะของเอกสารเมื่อลากแถบเลื่อน "ล้าง" ไปทางซ้าย

เอฟเฟกต์ที่ได้รับเมื่อตั้งค่าแถบเลื่อน Purity เป็น 0
และนี่คือมุมมองของเอกสารที่ค่า "ความบริสุทธิ์" สูงสุด:

วาดภาพด้วย "ความบริสุทธิ์" ตั้งค่าเป็น 10
ฉันคิดว่าลายเส้นที่ยาวและพร่ามัวจะใช้ได้ผลดีกว่าสำหรับภาพนี้ แต่เมื่อตั้งค่าความชัดเจนสูงสุด มันก็จะยาวเกินไป ฉันต้องการนำรายละเอียดเพิ่มเติมอีกเล็กน้อย ดังนั้นฉันจะลดการตั้งค่าลงเหลือ 7 ค่าอื่นอาจทำงานได้ดีกว่าสำหรับรูปภาพของคุณ
มาตราส่วน
จนถึงตอนนี้ เราได้เรียนรู้แล้วว่าการตั้งค่าสไตล์จะควบคุมความนุ่มนวลของลายเส้น ในขณะที่ความสะอาดจะควบคุมความยาว การตั้งค่าที่สาม มาตราส่วน ควบคุมขนาด (หรือความหนา) ของแปรงเอง ใช้ค่าสเกลต่ำสำหรับแปรงที่บางและแคบ หรือใช้ค่าสเกลที่สูงกว่าสำหรับแปรงที่ใหญ่กว่าและหนากว่า
ฉันลดค่า "มาตราส่วน" ลงเหลือค่าต่ำสุด (0.1) ที่ระดับต่ำสุด ลายเส้นจะดูราวกับว่าวาดด้วยแปรงที่ละเอียดมาก โปรดทราบด้วยว่าเนื่องจากแปรงบางๆ มักจะใช้สีน้อยกว่า เราจึงไม่เห็นความนูนของสีบนผืนผ้าใบมากนัก:

ผลกระทบที่ค่า "สเกล" ต่ำสุด
ทีนี้มาดูว่าจะเกิดอะไรขึ้นถ้าเราลากแถบเลื่อนไปที่ด้านตรงข้าม โดยเพิ่มมาตราส่วนเป็นค่าสูงสุด (10) ลายเส้นหนาขึ้นมากราวกับใช้แปรงที่ใหญ่กว่า และเนื่องจากเราใช้แปรงที่ใหญ่กว่า ความโล่งของลายเส้นบนผืนผ้าใบจึงเด่นชัดกว่าเมื่อเทียบกับแปรงบางที่เราใช้ก่อนหน้านี้:

ผลกระทบที่ค่า "สเกล" สูงสุด
รายละเอียดขนแปรง
การตั้งค่าแปรงที่สี่ควบคุมร่องที่เหลือจากขนแปรง ที่การตั้งค่าระดับต่ำ ร่องจะมีความละเอียดอ่อนและนุ่มนวล โดยจะลึกและเด่นชัดมากขึ้นเมื่อการตั้งค่าเพิ่มขึ้น
ฉันจะลดค่ารายละเอียด Stubble ลงเป็นค่าต่ำสุด (ศูนย์) เพื่อให้เห็นผลดีขึ้น ฉันจึงขยายส่วนของภาพเป็น 200%:

ผลลัพธ์โดยตั้งค่า Bristle Detail เป็นศูนย์
มาเพิ่มพารามิเตอร์เป็นค่าสูงสุด 10 ร่องจะแข็งแกร่งขึ้นและชัดเจนยิ่งขึ้น:

เอฟเฟกต์พร้อม Bristle Detail ตั้งค่าเป็น 10
แน่นอนว่าค่าสูงสุดและต่ำสุดของการตั้งค่าข้างต้นนั้นไม่ค่อยได้ใช้ในทางปฏิบัติมากนัก ฉันใช้การตั้งค่าต่อไปนี้สำหรับรูปภาพของฉัน:
- การจัดสไตล์ - 4
- ความสะอาด - 7
- สเกล - 7
- รายละเอียดขนแปรง - 5
รูปภาพของฉันจะมีลักษณะดังนี้เมื่อมีตัวเลือกตัวกรองตามรายการด้านบน:

ผลลัพธ์ระดับกลาง
ตัวเลือกแสงสว่าง
ด้านล่างพารามิเตอร์แปรงมีส่วนที่มีการตั้งค่าแสง แม้ว่าจะมีเพียงสองภาพเท่านั้น (Angle และ Glitter) แต่ก็มีบทบาทสำคัญในการกำหนดเอฟเฟ็กต์ของการแปลงภาพถ่ายให้เป็นภาพวาดสีน้ำมัน ก่อนที่เราจะเริ่มตั้งค่าพารามิเตอร์แสง เราต้องตรวจสอบให้แน่ใจก่อนว่าได้ทำเครื่องหมายในช่องทางด้านซ้ายของคำว่า "แสงสว่าง" แล้ว
มุม
การตั้งค่านี้ควบคุมทิศทางของแสงที่ตกบนภาพวาด ซึ่งส่งผลต่อทิศทางของเงาและไฮไลท์ที่เกิดจากลายเส้นสีน้ำมัน หากต้องการเปลี่ยนทิศทาง ให้คลิกและวางเคอร์เซอร์ของเมาส์ภายในวงกลม กดเคอร์เซอร์ค้างไว้แล้วเลื่อนเพื่อหมุนดิสก์ นอกจากนี้ คุณยังสามารถป้อนตัวเลขที่ระบุมุมลงในช่องป้อนข้อมูลได้ด้วยตนเอง ตัวอย่างเช่น ค่ามุม 90° สอดคล้องกับทิศทางในแนวตั้งจากด้านบน ค่า 180° หมายความว่าแสงมาจากด้านซ้าย
ในกรณีของฉัน ฉันรู้สึกว่าภาพมีแหล่งกำเนิดแสงมาจากมุมซ้ายบน ดังนั้นฉันจะตั้งค่าไว้ที่ประมาณ 135°:

คลิกปุ่มซ้ายของเมาส์แล้วเลื่อนเคอร์เซอร์ไปภายในวงกลม
เพื่อการเปรียบเทียบ นี่คือลักษณะของภาพวาดนี้แต่เดิมก่อนที่จะเปลี่ยนมุมแสงกลับ โดยมีแสงมาจากมุมขวาล่าง ใส่ใจกับเงาและไฮไลท์:

เอฟเฟกต์สีน้ำมันที่มีแสงมาจากมุมขวาล่าง
และนี่คือหน้าตาหลังจากเลี้ยวไปทางมุมซ้ายบนแล้ว ด้านล่างดอกไม้สีขาวและสีเหลืองสูญเสียรายละเอียดนูนไปหลังจากเปลี่ยนแสง ดอกไม้สีเหลืองใกล้ศูนย์กลาง ตอนนี้แสดงรายละเอียดเพิ่มเติม:

ภาพเดียวกันหลังจากย้ายแหล่งกำเนิดแสงไปที่มุมซ้ายบน
ส่องแสง
สุดท้าย ตัวเลือก Shine จะควบคุมความสว่างของแหล่งกำเนิดแสง ซึ่งส่งผลต่อความเข้มของเงาและไฮไลต์ (ลายเส้นสี ไม่ใช่ภาพจริง) การตั้งค่าความเงาเป็นค่าต่ำสุดคือศูนย์ โดยพื้นฐานแล้วจะปิดแหล่งกำเนิดแสง ทำให้เอฟเฟ็กต์มีลักษณะเกือบเรียบ (หรือค่อนข้างไม่มีเอฟเฟกต์)
การเพิ่มค่าสูงสุดเป็น 10 จะทำให้เกิดเงาและไฮไลต์ที่เข้มเกินไปและไม่เป็นธรรมชาติ ในกรณีส่วนใหญ่ ค่าที่ค่อนข้างต่ำจะได้ผลดีที่สุด คือประมาณ 0.5 - 4 ต่อไปนี้ฉันได้ตั้งค่า "ความแวววาว" ไว้ที่ 2:

ค่า "Shine" โดยเฉลี่ย
ปิดการใช้งานตัวเลือกแสงสว่าง
ตอนนี้เราได้พูดถึงตัวเลือกการจัดแสงและความสำคัญที่มีต่อภาพรวมแล้ว รูปร่างพู่กันทำไมเราไม่ปิดไฟล่ะ? พูดง่ายๆ ก็คือปิดมันเพื่อดูจังหวะ! ทำไมคุณไม่อยากเห็นจังหวะ? ด้วยลายเส้นแปรงที่มองเห็นได้ เราจึงได้เอฟเฟกต์นูนที่สร้างขึ้นโดยเงาและไฮไลท์จากการนูนของสีบนผืนผ้าใบ การปิดไฟจะทำให้ภาพดูเรียบเนียนขึ้น ทำให้เราได้ผลลัพธ์ที่สะอาด นุ่มนวล และเรียบเนียนมาก
หากต้องการปิดไฟส่องสว่าง เพียงยกเลิกการเลือกตัวเลือกชื่อเดียวกัน (ในอินเทอร์เฟซภาษาอังกฤษ - แสงสว่าง) สิ่งนี้จะไม่ปิดการใช้งานเอฟเฟกต์ที่สร้างโดยตัวกรองสีน้ำมันโดยสิ้นเชิง แต่จะให้ผลลัพธ์ดังต่อไปนี้:
การทำงานของตัวกรองเมื่อปิดตัวเลือกแสงสว่าง
และสุดท้าย เมื่อคุณกำหนดค่าทุกอย่างแล้ว คลิกตกลง เพื่อใช้การดำเนินการตัวกรองและปิดกล่องโต้ตอบ
เปลี่ยนภาพถ่ายบุคคลให้เป็นภาพวาด บทเรียนที่มีประโยชน์เพื่อทำความคุ้นเคยกับแปรง Photoshop CS5 ใหม่ - Mixer Brush บทเรียนนี้คัดลอกมาจาก Demiart.ru ฉันจัดเตรียมและเรียบเรียงโดยฉัน

และนี่คือตัวอย่างผลลัพธ์บทเรียนที่ได้รับจากผู้ใช้หลายราย:




สื่อการสอน:
ขั้นตอนที่ 1
เปิดภาพกับสาว. ก่อนอื่นเราต้องแยกมันออกจากพื้นหลังสีดำ แท่งที่ใช้ทำผมของหญิงสาวไม่จำเป็นต้องแยกออกจากพื้นหลังเพื่อให้เลือกได้ง่ายขึ้น เนื่องจากภาพทั้งหมดค่อนข้างมืด จึงควรใช้เครื่องมือปากกา (P) เพื่อเน้นไปที่หญิงสาว รูปภาพด้านขวาแสดงสิ่งที่คุณควรได้รับ:

ขั้นตอนที่ 2
การใช้เครื่องมือปากกากับภาพลักษณะนี้สะดวกมาก เนื่องจากขอบของวัตถุที่ตัดออกค่อนข้างเรียบ การใช้เครื่องมือปากกา คุณสามารถสร้างเส้นโค้งเพื่อร่างภาพบุคคลได้อย่างง่ายดาย หลังจากที่คุณสร้างเส้นทางแล้ว คุณจะต้องแปลงเส้นทางนั้นเป็นส่วนที่เลือก จากนั้นจึงแปลงเป็นเลเยอร์มาสก์
โปรดทราบว่าในการสร้างเส้นทาง คุณต้องใช้เครื่องมือปากกาในโหมดเส้นทาง:

ขั้นตอนที่ 3
ในกรณีนี้ คุณสามารถเลือกแขนและลำตัวของหญิงสาวได้ (ดังแสดงในภาพในขั้นตอนที่ 1) และใช้ในงานของคุณ แต่ถ้าคุณต้องการสร้างอย่างรวดเร็วด้วยการเลือกของเด็กผู้หญิง ให้สร้างโครงร่างรอบศีรษะของเธอเท่านั้น ตามที่ผู้เขียนแนะนำให้ทำในบทเรียนนี้ พยายามใช้จุดยึดจำนวนขั้นต่ำเพื่อสร้างโครงร่าง แต่อย่างไรก็ตาม โครงร่างนั้นควรกำหนดโครงร่างศีรษะของหญิงสาวอย่างถูกต้อง

ขั้นตอนที่ 4
เมื่อคุณสร้างเส้นทางรอบศีรษะแล้ว ให้ปิดโดยคลิกที่จุดแรกของเส้นทาง (เคอร์เซอร์จะเปลี่ยนรูปลักษณ์) และสร้างส่วนที่เลือกโดยคลิกขวาที่รูปภาพโดยเลือกเครื่องมือปากกา > สร้าง การคัดเลือก) ในหน้าต่างที่ปรากฏขึ้น ให้เลือกรัศมีขนนก = 1 px:

ขั้นตอนที่ 5
ต่อไปเราต้องแปลงเลเยอร์พื้นหลัง (“พื้นหลัง”) ด้วยภาพเหมือนของหญิงสาวให้เป็นเลเยอร์ปกติ - โดยดับเบิลคลิกที่เลเยอร์นั้นและในหน้าต่างที่ปรากฏขึ้นให้ป้อนชื่อใหม่สำหรับเลเยอร์ - "แนวตั้ง" . หลังจากนั้น เราจำเป็นต้องแปลงส่วนที่เลือกที่โหลดไว้เป็นเลเยอร์มาสก์โดยคลิกที่ไอคอน "เพิ่มเลเยอร์มาสก์" ที่ด้านล่างของแผงเลเยอร์:

...หรือโดยไอคอนนี้บนแท็บ "มาสก์":

ขั้นตอนที่ 6
หากคุณทำทุกอย่างถูกต้อง หน้ากากจะซ่อนพื้นหลังสีดำและคุณจะเห็นพื้นหลังโปร่งใสแทน ต่อไปเราต้องทำให้ภาพบุคคลสว่างขึ้นเล็กน้อย ในการดำเนินการนี้ เราจะใช้เลเยอร์การปรับ "Curves Adjustment" หากต้องการสร้างเลเยอร์การปรับเปลี่ยน ให้คลิกไอคอน "เพิ่มเลเยอร์การปรับเปลี่ยนใหม่" ที่ด้านล่างของแผงเลเยอร์:

การตั้งค่าเส้นโค้งมีดังนี้:

ขั้นตอนที่ 7
ไปที่เลเยอร์การปรับ ("เลเยอร์การปรับ") และตั้งค่าเป็นโหมดการครอบตัดสำหรับเลเยอร์ "แนวตั้ง" โดยกด Ctrl + Alt + G (ในโหมดการครอบตัด เอฟเฟกต์ของเลเยอร์การปรับ "เส้นโค้ง" จะมีผลเฉพาะกับ เลเยอร์ "แนวตั้ง") ไปที่เลเยอร์ “แนวตั้ง” แล้วใช้ Transform (Ctrl+T) เพื่อยืดภาพเหมือนของหญิงสาวให้กินพื้นที่ส่วนใหญ่ของผืนผ้าใบของคุณ

ขั้นตอนที่ 8
ตอนนี้เราต้องสร้างเลเยอร์ใหม่ (Ctrl+Shift+N) และวางไว้ที่ด้านล่างสุดของแผงเลเยอร์ เติมสีขาวลงในเลเยอร์นี้โดยกด D (รีเซ็ตสี) จากนั้นกด Ctrl + Spacebar ตั้งชื่อเลเยอร์นี้ว่า "พื้นหลัง" เราจะใช้เป็นพื้นหลัง ใช้สไตล์ต่อไปนี้กับเลเยอร์ผลลัพธ์โดยดับเบิลคลิกที่มันในแผงเลเยอร์:

ขั้นตอนที่ 9
จากนั้น สร้างเลเยอร์ใหม่อีกเลเยอร์หนึ่ง (Ctrl+Shift+N) วางไว้เหนือเลเยอร์ทั้งหมดในแผงเลเยอร์แล้วเรียกมันว่า "Mixer Brush" ในเลเยอร์นี้ เราจะสร้างพื้นฐานสำหรับการวาดภาพของเรา ตอนนี้เราจะต้องมีแปรงจากชุด "Watercolor Splatter" ซึ่งเป็นลิงก์ที่ให้ไว้ที่ตอนต้นของบทเรียน หลังจากที่คุณดาวน์โหลดไฟล์แปรงแล้ว ให้ดับเบิลคลิกเพื่อติดตั้งแปรงใน Photoshop
ในการเริ่มต้น ให้เลือกเครื่องมือ Mixer Brush และตั้งค่าต่อไปนี้:
- จากชุด "Watercolor Splatter" ให้เลือกแปรง "Splatter 24px"
- ขนาดแปรง = 121 px
- ปิดการใช้งานตัวเลือก “โหลดแปรงหลังจากแต่ละจังหวะ”
- จากเมนูแบบเลื่อนลง ให้เลือกประเภทแปรง “Very Wet, Heavy Mix”
- ทำเครื่องหมายที่ช่องถัดจาก "ตัวอย่างทุกเลเยอร์"
- เปิดแผงการตั้งค่าแปรง (F5) และตั้งค่าต่อไปนี้สำหรับเมนู "พื้นผิว": โหลดพื้นผิว "พื้นผิวศิลปะ" และเลือกพื้นผิว "Dark Coarse Weave" ทำเครื่องหมายที่ตัวเลือก Invert
- ตั้งค่าโหมด = ความสูง, สเกล = 79%, ความลึก = 11%
- หากคุณใช้แท็บเล็ต ให้ไปที่เมนู "Shape Dynamics" และตั้งค่า Size Control = Pen Pressure (หากคุณไม่มีแท็บเล็ต คุณไม่จำเป็นต้องทำเช่นนี้)
- ในเมนู Brush Tip Shape ให้ตั้งค่า Spacing เป็น 5%

ขั้นตอนที่ 10
เมื่อคุณปรับแต่งแปรงแล้ว คุณควรบันทึกการตั้งค่าสำหรับแปรงนั้น ในการดำเนินการนี้ในแผงการตั้งค่าเครื่องมือ Mixer Brush ให้คลิกที่ไอคอนที่แสดงในภาพด้านล่างและบันทึกแปรงที่เลือกเป็นค่าที่ตั้งไว้ล่วงหน้า เรียกว่า "การวาดภาพเหนือภาพถ่าย"

ขั้นตอนที่ 11
ตรวจสอบให้แน่ใจว่าคุณอยู่ในเลเยอร์ "Mixer Brush" ที่ว่างเปล่าใหม่ ด้วยการตั้งค่าแปรงตามวิธีข้างต้น คุณสามารถวาดภาพโดยใช้ข้อมูลสีจากทุกเลเยอร์ เช่น คุณสามารถผสมผสานสีได้ไม่เพียงแต่จากเลเยอร์ "แนวตั้ง" เท่านั้น แต่ยังรวมไปถึงจากเลเยอร์ "พื้นหลัง" ด้วย ดังนั้นจึงสร้างขอบเบลอของภาพบุคคลเพื่อให้ดูมีศิลปะมากขึ้น พยายามรักษารายละเอียดในส่วนตา จมูก และปาก ส่วนภาพพอร์ตเทรตที่เหลืออาจมีรายละเอียดและชัดเจนน้อยลง สร้างสรรค์ด้วยขั้นตอนนี้

ขั้นตอนที่ 12
ในขั้นตอนนี้ คุณสามารถปิดเลเยอร์ "แนวตั้ง" ได้ (โดยคลิกที่ไอคอนรูปตาทางด้านซ้ายของไอคอนเลเยอร์ในแผงเลเยอร์) เลเยอร์การปรับ "เส้นโค้ง" จะถูกปิดโดยอัตโนมัติพร้อมกับ เลเยอร์ “แนวตั้ง” เนื่องจากอยู่ในโหมดคลิปปิ้งมาสก์ เราไม่ต้องการเลเยอร์เหล่านี้อีกต่อไป แต่คุณไม่ควรลบมันออก เพราะในอนาคตคุณอาจต้องการให้มันวาดรายละเอียดเพิ่มเติมบนเลเยอร์ "Mixer Brush" (เช่น มือ)

ขั้นตอนที่ 13
ตอนนี้เราจำเป็นต้องเพิ่มพื้นผิวแคนวาส (ลิงก์ไปที่ตอนต้นของบทช่วยสอน) เพื่อทำให้งานของเราดูเหมือนภาพวาดมากขึ้น ดาวน์โหลดพื้นผิวแคนวาสแล้วลากลงในเอกสารของคุณ ตั้งชื่อเลเยอร์พื้นผิวผลลัพธ์ว่า "Canvas Texture" และวางไว้บนสุดของทุกเลเยอร์ เปลี่ยนโหมดผสมผสานของเลเยอร์นี้เป็น วางซ้อน และสร้างเลเยอร์การปรับ "ฮิว/ความอิ่มตัว" สำหรับมัน

การตั้งค่าเลเยอร์การปรับแต่งจะแสดงอยู่ในภาพด้านล่าง อย่าลืมตั้งค่าเลเยอร์ "Hue/Saturation" เป็นโหมดการตัดมาสก์สำหรับเลเยอร์พื้นผิว (Ctrl + Alt + G)

ขั้นตอนที่ 14
เพื่อให้ภาพมีคอนทราสต์มากขึ้น ให้เพิ่ม Levels Adjustment Layer และวางไว้เหนือทุกเลเยอร์ ตั้งค่าการตั้งค่าต่อไปนี้:

ขั้นตอนที่ 15
ถึงเวลาเติมสีสันให้กับภาพวาดและทำให้มันดูมีชีวิตชีวามากขึ้นด้วยความช่วยเหลือของแปรงสาดน้ำ สร้างเลเยอร์ใหม่ (Ctrl+Shift+N) วางไว้ใต้เลเยอร์ “Canvas Texture” และตั้งชื่อเป็น “Colors” ขั้นตอนนี้ไม่มีการตั้งค่าแปรงที่แม่นยำ - ด้วยการตั้งค่าที่แตกต่างกัน คุณจะได้ผลลัพธ์ที่ค่อนข้างน่าสนใจ ใช้แปรงที่แตกต่างจากชุด "Watercolor Splatter" เปลี่ยนค่าของพารามิเตอร์ "Jitter" ขนาดและมุมการหมุนของแปรง ในกรณีนี้ ศิลปินเปลี่ยนสีของแปรงหลายครั้งเพื่อให้ได้เฉดสีม่วง เหลือง และน้ำเงินที่มีชีวิตชีวาที่แตกต่างกัน รูปภาพด้านล่างซ้ายแสดงเฉพาะเลเยอร์ "สี" และภาพขวาแสดงให้เห็นว่าเลเยอร์ "สี" มีลักษณะอย่างไรเมื่อเปรียบเทียบกับเลเยอร์อื่นๆ ขั้นตอนนี้ผู้เขียนใช้เวลาประมาณ 20 นาทีจึงจะเสร็จสมบูรณ์ แต่ก็เป็นส่วนหนึ่งของบทช่วยสอนที่ค่อนข้างสนุก

ขั้นตอนที่ 16
ตอนนี้เราต้องกำหนดคอ ลองทำสิ่งนี้โดยใช้วิธีที่น่าสนใจ - เราจะทำให้พื้นหลังสว่างขึ้นแทนที่จะวาดรูปทรงของคอ เทคนิคนี้คล้ายกับการใช้ฟองน้ำหรือผ้าเพื่อทาและทำให้ส่วนต่างๆ จางลงหากคุณวาดภาพจริง ใน Photoshop สิ่งนี้ทำได้ง่ายมาก - สร้างเลเยอร์ใหม่ (Ctrl+Shift+N) วางไว้ระหว่างเลเยอร์ “สี” และ “พื้นผิวแคนวาส” แล้วตั้งชื่อว่า “คอสว่าง” เติมเลเยอร์นี้ด้วย 50% สีเทา(โดยเลือกแก้ไข > เติม > สีเทา 50%) เปลี่ยนโหมดการผสมผสานของเลเยอร์นี้เป็นการวางซ้อน และตั้งค่าความทึบเป็น 60%
หลังจากนั้นใช้เครื่องมือแปรง (B) สีขาวที่มีขอบนุ่ม ความทึบของแปรง (ความทึบ) = 20%:
ขณะที่อยู่ในเลเยอร์ "ทำให้คอสว่าง" ให้ใช้แปรงที่เลือก ลูบไล้บริเวณคอที่ต้องการ และอาจรวมถึงบริเวณอื่นๆ ที่คุณรู้สึกว่าจำเป็นต้องทำให้สีสว่างขึ้นเพื่อทำให้ภาพวาดดูดีขึ้น คุณยังสามารถทำให้บริเวณนั้นมืดลงได้ด้วยแปรงนี้หากคุณเปลี่ยนสีแปรงเป็นสีดำ

ขั้นตอนที่ 17
ต่อไปเราต้องให้รายละเอียดใบหน้า ผู้เขียนตัดสินใจเน้นดวงตาจึงสร้างเลเยอร์ใหม่ขึ้นมาสองชั้น เขาใช้เลเยอร์ใดเลเยอร์หนึ่งเพื่อวาดเงาบนใบหน้า (ในภาพจะมีลูกศรสีแดงกำกับ) ในแผงเลเยอร์เลเยอร์นี้เรียกว่า "เงา" และชั้นที่สองจำเป็นต้องเพิ่มจุดสีขาวบนใบหน้าซึ่งเป็นส่วนหนึ่งของการแต่งหน้าของหญิงสาว โหมดการผสมของเลเยอร์นี้คือการซ้อนทับ (ในแผงเลเยอร์นี่คือเลเยอร์ "สี")

ขั้นตอนที่ 18
เราจะต้องมีอีกชั้นหนึ่งเพื่อวาดรายละเอียดของภาพบุคคลทั้งหมด ในการทำเช่นนี้คุณจะต้องใช้แปรงกลมธรรมดาที่มีเส้นผ่านศูนย์กลางเล็กและมีขอบแข็ง คุณสามารถวางเลเยอร์นี้ไว้ใต้เลเยอร์ "พื้นผิวแคนวาส" และเรียกมันว่า "หมึก" เพราะเทคนิคการเก็บรายละเอียดนี้จะคล้ายกับการลงสีด้วยหมึกบนสี นี่คือรายละเอียดของการวาดในลักษณะนี้:


ขั้นตอนที่ 19
ถึงเวลาคิดถึงวิธีทำงานให้เสร็จ เพิ่มหรือวาดรายละเอียด หรืออาจเพิ่มเฟรม ใช้จินตนาการของคุณ! ฉันหวังว่าบทช่วยสอนนี้เป็นแรงบันดาลใจให้คุณสร้างผลงานชิ้นเอก รูปภาพด้านล่างแสดงให้เห็นว่าควรจัดเรียงเลเยอร์ทั้งหมดอย่างไร:

ผลสุดท้าย!

หากคุณพบข้อผิดพลาด โปรดเน้นข้อความและคลิก Ctrl+ป้อน.
ตัวกรองสีน้ำมันเป็นหนึ่งในส่วนเสริมใหม่ล่าสุดของ Photoshop ซึ่งใช้กลไก MGE (Mercury Graphics Engine) ซึ่งจะใช้พลังการประมวลผลของ GPU ตามลำดับ แต่เราไม่ต้องการข้อมูลนี้จริงๆ ดังนั้นเรามาเริ่มทำงานกันดีกว่า
เนื่องจากตัวกรองเป็นของใหม่ จึงสามารถพบได้ใน Photoshop CS6 เท่านั้น เพื่อให้เรียกใช้เครื่องมือได้ง่ายขึ้น นักพัฒนาได้วางเครื่องมือไว้ในเมนู "ตัวกรอง" โดยตรง
การให้ความสนใจต่อฟิลเตอร์นั้นไม่ใช่เรื่องบังเอิญเพราะมันสามารถรับมือกับงานที่ยากลำบากเช่นการเปลี่ยนภาพถ่ายให้เป็นภาพวาดใน Photoshop ได้อย่างง่ายดายในขณะที่ในหน้าต่างแสดงตัวอย่างคุณสามารถดูการเปลี่ยนแปลงที่ทำโดยโปรแกรมแบบเรียลไทม์
ตัวกรองมีแถบเลื่อนหกตัว สี่รายการได้รับการออกแบบมาเพื่อควบคุมพารามิเตอร์ของแปรง และอีกสองไฟควบคุมที่เหลือ ใช้แถบเลื่อน Bristle Detail และ Stylization เพื่อเพิ่มคอนทราสต์ให้กับลายเส้นแปรงใหม่ของคุณ ด้วยความช่วยเหลือ ขอบเขตแสงจะปรากฏขึ้นระหว่างการหมุนวนและเส้นโค้งแต่ละอัน ทำให้เอฟเฟกต์เด่นชัดยิ่งขึ้น การตั้งค่าเหล่านี้แตกต่างตรงที่การตั้งค่าแรกส่งผลต่อคอนทราสต์เป็นหลัก และการตั้งค่าที่สองจะทำให้เกิดความสับสนวุ่นวายในภาพเพิ่มเติม
เมื่อใช้แถบเลื่อน ความสะอาด คุณสามารถเปลี่ยนรายละเอียดของฝีแปรงทั้งหมดได้ หากคุณตั้งค่าพารามิเตอร์นี้ให้สูง คุณจะได้ลายเส้นด้วยแปรงขนนุ่มอันใหม่ ดังนั้นค่าที่ต่ำจะให้เอฟเฟกต์ของการทาสีด้วยแปรงเก่าที่สกปรกและมีขนแปรงติดกัน
พารามิเตอร์มาตราส่วนหรือ "มาตราส่วน" จะเปลี่ยนขนาดของแปรง
แถบเลื่อนสองตัวสุดท้ายคือ Angular Direction และ Shine ในวิธีที่ดีที่สุดเท่าที่จะเป็นไปได้อธิบายวิธีการทำสีน้ำมันจากภาพถ่ายใน Photoshop ทุกอย่างง่ายมาก: พารามิเตอร์เหล่านี้มีหน้าที่รับผิดชอบในมุมที่แสงจำลองตกบนผืนผ้าใบซึ่งยังส่งผลต่อความคมชัดที่ปรากฏระหว่างจังหวะ (ทิศทางเชิงมุม) เอฟเฟกต์ที่สองจะกำหนดการแสดงภาพการเปลี่ยนแปลงโดยทั่วไป ดังนั้นการตั้งค่าทั้งสองนี้จึงสำคัญมาก!
จิตรกรรมสีน้ำมัน
วิธีนี้ซับซ้อนและใช้เวลานานกว่าตัวกรองสีน้ำมัน แต่ก็มีข้อดี เนื่องจากเป็นการเปิดโลกทัศน์อื่นๆ ในการเปลี่ยนภาพถ่ายให้เป็นภาพวาด อย่างไรก็ตาม เมื่อใช้วิธีนี้ คุณจะมีโอกาสแสดงความคิดสร้างสรรค์ของคุณมากขึ้น
การสร้างภาพถ่ายเหมือนภาพวาดใน Photoshop นั้นค่อนข้างง่าย ลองดูทีละขั้นตอนกัน

- เปิดภาพของเรา
- สร้างเลเยอร์ใหม่และใช้เครื่องมือเติมเพื่อเติมสีขาว

- ตอนนี้เลือกเครื่องมือแปรงประวัติศาสตร์ศิลปะ
- ในช่อง "ประวัติ" ให้เลือกช่องทำเครื่องหมาย "ตั้งค่าแหล่งที่มาสำหรับแปรงประวัติ"
- ในการตั้งค่าสำหรับเครื่องมือนี้ ให้เลือกแปรง 63 “ช่วงชักกว้างด้วยสีพาสเทลน้ำมัน” (สีพาสเทลสีน้ำมัน)
- ตั้งแปรงนี้มีเส้นผ่านศูนย์กลาง 30
คลิกขวาที่รูปภาพและทำให้เส้นผ่านศูนย์กลางของแปรงเล็กลง ตอนนี้เริ่มระบายสีเลเยอร์ ยิ่งคุณกำหนดขนาดให้เล็กลง ลายเส้นก็จะยิ่งเล็กลงและภาพวาดของคุณก็จะยิ่งมีรายละเอียดมากขึ้น

หลังจากเสร็จสิ้นขั้นตอนที่ค่อนข้างยาวนี้แล้ว ให้ใช้ "Unsharp Mask" ซึ่งอยู่ในเมนู "ตัวกรอง" - "ความคมชัด" การกระทำนี้จะทำให้การตีของคุณแสดงออกได้ชัดเจนยิ่งขึ้น ในตัวกรองนี้ คุณสามารถทดลองใช้การตั้งค่าและเก็บการตั้งค่าที่คุณชอบที่สุดไว้ได้
ขณะนี้เหลือเพียงสิ่งเล็กๆ น้อยๆ ในการสร้างภาพจากภาพถ่ายใน Photoshop เพื่อความน่าเชื่อถือและความสมจริงเป็นพิเศษ ให้ใช้ตัวกรอง Texturizer ซึ่งคุณสามารถพบได้ในแกลเลอรีตัวกรอง จากรายการ "พื้นผิว" ที่ปรากฏขึ้น ให้เลือก "แคนวาส" และเลือกค่าพารามิเตอร์ที่ต้องการตามหน้าต่างแสดงตัวอย่าง

หลังจากปรับแต่งง่ายๆ เหล่านี้แล้ว ภาพถ่ายของเราก็ดูเหมือนภาพวาดสีน้ำมันธรรมชาติ ส่วนที่ใช้เวลานานที่สุดของวิธีนี้คือการใช้ลายเส้นด้วยตนเอง ภาคนี้น่าสนใจที่สุดจริงๆ!
ในที่สุดฉันต้องบอกว่าใน Photoshop มีหลายวิธีในการสร้างภาพจากภาพถ่ายรวมถึงสไตล์อื่น ๆ แต่ด้วยเหตุผลบางอย่างฉันชอบทั้งสองวิธีที่อธิบายไว้มากที่สุด
ฉันขอให้คุณประสบความสำเร็จอย่างสร้างสรรค์!