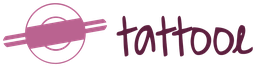แอพวาดรูปที่ดีที่สุด วิธีวาดภาพบนภาพถ่ายใน iOS บน iPhone และ iPad ฟรี! แอปพลิเคชั่นตัวไหนที่จะวาดลวดลายบน iOS
ดอกไม้ไฟสำหรับทุกคน! วันนี้ผมจะมาบอกวิธีวาดภาพบน iOS, ทำเครื่องหมาย, ใส่ลูกศร ฯลฯ และทั้งหมดนี้ฟรี - ใช้ iOS! คุณสามารถโยน Skitch ที่ยอดเยี่ยมแต่บั๊กกี้จาก Evernote ลงถังขยะแห่งประวัติศาสตร์ได้
แรงบันดาลใจในการเขียนคือแอปพลิเคชันที่ต้องชำระเงิน Atom Draw ซึ่งถึงแม้ว่ามันจะใช้งานได้ แต่คุณต้องจ่าย 2 ดอลลาร์สำหรับมัน จากนั้นหวังว่าผู้เขียนจะอัปเดตแอปพลิเคชันของเขา
ในความเป็นจริงทุกอย่างง่ายกว่ามาก - ใน iOS บน iPhone และ iPad คุณสามารถเปลี่ยนรูปภาพโดยใช้ระบบปฏิบัติการได้
จะวาดภาพบน iOS ได้อย่างไร?
ไปที่แอปรูปภาพกันเถอะ!
เลือกรูปภาพที่จะแก้ไข คลิกลิงก์ "แก้ไข" ที่มุมขวาบน
หลังจากนั้นให้คลิกที่ปุ่มสามปุ่มโดยมีจุดสามจุดอยู่ในวงกลม และเลือกตัวเลือก "มาร์กอัป" ใน iOS ภาษาอังกฤษจะมีคำว่า "Markdown"

โปรแกรมแก้ไขภาพที่เรียบง่ายแต่ใช้งานได้ดีปรากฏขึ้น

ในแผงด้านล่างมี:
- ปากกาสามประเภท: ดินสอและปากกาสักหลาดสองอัน (อันหนึ่งวาดได้โปร่งใสกว่า)
- ยางลบที่จะลบวัตถุที่วาดออกมาทั้งหมด
- เชือกที่ช่วยให้คุณสามารถเลือกวัตถุได้
- จานสีหลักหกสี
- ทางด้านซ้ายมีปุ่มสำหรับยกเลิกการกระทำล่าสุด
นอกจากนี้ การคลิกที่เครื่องหมายบวกจะเป็นการเปิดเครื่องมือเพิ่มเติม:
- ข้อความ – ซึ่งมีตัวเลือกของตัวเอง

- ลายเซ็น – คุณสามารถป้อนได้เพียงครั้งเดียวแล้วจึงวาง นอกจากนี้คุณยังสามารถเพิ่มตัวเลือกลายเซ็นได้หลายแบบ
- แว่นขยาย – สะดวกสำหรับการทำเครื่องหมายองค์ประกอบบางอย่างในภาพถ่าย
- สี่เหลี่ยมผืนผ้า วงกลม และฟองอากาศ (สำหรับบทสนทนา a la การ์ตูน) ซึ่งสามารถสร้างความกล้าหาญได้ในระดับต่างๆ
- ลูกศรที่สามารถงอได้และกลายเป็นลูกศรได้โดยมีปลายสองอันอยู่คนละด้าน
รูปสวยทุกคน! และมีความสุขในการแก้ไข
ตอนนี้คุณสามารถวาดภาพบน iOS 9 ได้แล้ว สิ่งนี้จะขยายขีดความสามารถของโปรแกรมและช่วยให้คุณใช้งานได้ไม่เพียง แต่สำหรับการป้อนข้อความเท่านั้น แต่ยังรวมถึงภาพร่างด้วย ในบทความนี้ เราจะดูรายละเอียดเกี่ยวกับคุณสมบัติใหม่นี้
หากต้องการเปลี่ยนเป็นโหมดการวาดภาพ ให้คลิกที่ปุ่มที่เกี่ยวข้องในเมนูแบบเลื่อนลง "+" พร้อม! ตอนนี้เราสามารถดำเนินการวาดภาพได้โดยตรง
แถบเครื่องมือ
ที่ด้านล่างสุดคือเครื่องมือวาดภาพและจานสี ลองดูแต่ละรายการตามลำดับ
เครื่องมือแรกจะคล้ายกับ ปากกาฝอยด้วยโครงร่างที่ค่อนข้างบางและชัดเจน เหมาะที่สุดสำหรับการวาดรูปทรงที่มีขอบเขตชัดเจน


เครื่องมือที่สองคือเครื่องมือปกติ เครื่องหมาย- มันมีเส้นที่กว้างและโครงร่างที่คลุมเครือ ทำให้เหมาะสำหรับการวาดวัตถุที่ไม่ต้องการรายละเอียด เช่นเดียวกับการเติมพื้นที่


เครื่องมือที่สาม - ดินสอ- คุณสมบัติของมันคล้ายกับดินสอทั่วไปมาก - เส้นใสและบางมาก เหมาะสำหรับการวาดภาพวัตถุขนาดเล็ก สำหรับการแรเงาและการตกแต่งขั้นสุดท้าย


ไม้บรรทัดจะช่วยให้คุณวาดได้สมบูรณ์แบบ เส้นตรงเครื่องดนตรีใดๆ หากต้องการเปลี่ยนตำแหน่งของไม้บรรทัด เพียงคลิกที่มันแล้วลากไปรอบๆ หน้าจอ มุมจะถูกปรับด้วยการบีบนิ้ว


เกี่ยวกับ ยางลบไม่มีอะไรจะพูดมากนัก - เขาแค่ลบเศษเสี้ยวของภาพร่างออก
จานสีมีทั้งหมด 22 สี โดย 8 สีเป็นสีเทาจากสีขาวเป็นสีดำ อีก 6 สีเป็นแม่สี เช่น น้ำเงิน แดง และเขียว อีก 8 เฉดเป็นสีหลัก น่าเสียดายที่ใน Notes คุณไม่สามารถสร้างจานสีแบบเดียวกับใน Paper ได้ (ซึ่งใช้งานได้เหมือนของจริง) แต่สีเหล่านี้จะเพียงพอสำหรับผู้ใช้ส่วนใหญ่



แผงด้านบน
ทางด้านซ้ายถัดจากปุ่ม "เสร็จสิ้น" คุณสามารถย้ายไปยังขั้นตอนต่างๆ ของการสร้างภาพวาดได้โดยใช้ปุ่ม "ไปข้างหน้า" และ "ย้อนกลับ"


ผลลัพธ์
แน่นอนว่าเครื่องมือวาดภาพใน Notes ไม่สามารถเรียกได้ว่าเป็นเครื่องมือที่ครบครันสำหรับงานจริงจัง อย่างไรก็ตามความสามารถของมันจะมากเกินพอที่จะสร้างภาพร่างง่ายๆ และนี่คือสิ่งที่คนทั่วไปจะใช้
เราหวังว่าคำแนะนำของเราจะช่วยให้คุณเข้าใจคุณสมบัติใหม่ของแอปพลิเคชัน ขอให้มีความสุขในการวาดภาพ!
วิธีการวาดโทรศัพท์? ก่อนที่จะตอบคำถามนี้เป็นที่น่าสังเกตว่าโทรศัพท์มีความแตกต่างกัน อาจเป็นไปได้ว่าบางคนไม่รู้จักตัวเลือกอื่นนอกเหนือจากสมาร์ทโฟนอีกต่อไป อย่างไรก็ตามให้วาด โทรศัพท์ปกติด้วยท่อและสายไฟที่ถอดออกได้ก็น่าสนใจไม่น้อย ทุกอย่างโดยตรงขึ้นอยู่กับจินตนาการของผู้แต่งภาพวาด คุณจะต้องใช้ดินสอธรรมดา ยางลบ และดินสอสีหรือปากกามาร์กเกอร์ คุณยังสามารถตุนไม้บรรทัดได้
มาวาดโทรศัพท์กันเถอะ ง่ายและรวดเร็ว
วิธีการวาดโทรศัพท์ด้วยดินสอทีละขั้นตอน? ในการเริ่มต้นคุณควรกำหนด ด้วยดินสอง่ายๆพื้นฐานของอุปกรณ์ เป็นสี่เหลี่ยมเล็กๆ ยาวๆ มีรูปสี่เหลี่ยมคางหมูวางอยู่บนนั้น นี่จะเป็นฐานปริมาตรของโทรศัพท์ ท่อของอุปกรณ์วางอยู่บนท่อโดยตรง
วิธีการวาดโทรศัพท์? ท่อวางอยู่เหนือ "ตัวเครื่อง" หลัก มันไหลไปรอบๆ ส่วนบนของสี่เหลี่ยมคางหมู จากนั้นหูทั้งสองข้างจะถูกดึงไว้ใต้โทรศัพท์ แต่อยู่เหนือโทรศัพท์หลัก
ในที่สุดปุ่มและสายที่เชื่อมต่อกับหูโทรศัพท์และโทรศัพท์ก็เสร็จสมบูรณ์ วิธีการวาดโทรศัพท์ให้โบราณยิ่งขึ้น? คุณสามารถแทนที่ปุ่มที่ล้าสมัยด้วยดิสก์ที่มีตัวเลขได้! มันเป็นเพียงวงกลมที่มีวงกลมเล็ก ๆ อยู่ตามขอบ
วิธีการวาดโทรศัพท์? วาดรูปไอโฟน
หนึ่งในวิธีการสื่อสารที่ได้รับความนิยมมากที่สุดในปัจจุบันคือ iPhone วิธีการวาดโทรศัพท์ด้วยดินสอทีละขั้นตอนสำหรับผู้เริ่มต้น? เลือกรุ่นที่มีรูปร่างเรียบง่าย
การวาดภาพควรเริ่มต้นด้วยสี่เหลี่ยมแบน ในอนาคตจะต้องปรับเปลี่ยนรูปทรงนี้ ดังนั้นจึงไม่ควรทำให้เส้นหนาและชัดเจนจะดีกว่า ทางที่ดีควรใช้ไม้บรรทัด นอกจากนี้ยังเป็นการดีและสะดวกในการวาดภาพนี้ในสมุดบันทึกในรูปแบบตาหมากรุกตามรูปทรงที่ชัดเจน ด้วยวิธีนี้ภาพวาดจะเด่นชัดยิ่งขึ้น
สี่เหลี่ยมที่เสร็จแล้วจะต้องทำให้เสร็จ กล่าวคือ ทำให้มุมอ่อนลง ทำให้เป็นครึ่งวงกลมเรียบ ขั้นตอนที่สองและสำคัญมากคือการตัดแต่งขอบ คุณควรถอยห่างจากขอบสักสองสามมิลลิเมตรแล้วทำซ้ำโครงร่างของการวาดในอนาคต

ขั้นตอนสุดท้ายคือการวาดหน้าจอนั่นคือคุณควรแบ่งโทรศัพท์ออกเป็นสามส่วนเพิ่มเติม ด้านบนและด้านล่างจะเล็ก และหน้าจอจะกินพื้นที่ส่วนใหญ่ของโทรศัพท์ อย่าลืมเกี่ยวกับปุ่มโฮม ที่เป็นวงกลมตรงกลางด้านล่างของ iPhone คุณสามารถทำให้งานง่ายขึ้นและดึงโทรศัพท์เข้าสู่โหมดสลีป อย่างไรก็ตาม คุณสามารถทำงานหนักและทำหน้าจอไอคอนให้เสร็จสิ้นได้
ตัวเลือกที่สามคือการร่างสกรีนเซฟเวอร์ที่สวยงามและไม่เหมือนใครซึ่งอยู่บนหน้าจอ iPhone ไม่ว่าในกรณีใด มีเพียงผู้เขียนภาพวาดเท่านั้นที่สามารถตัดสินใจได้ว่าจะวาดโทรศัพท์อย่างไร ดังนั้นจึงอนุญาตให้มีจินตนาการอาละวาดได้ ยิ่งสีและรายละเอียดมากเท่าไรก็ยิ่งดีเท่านั้น

ขั้นตอนสุดท้าย
การวาดภาพใดๆ ก็ตามสามารถทำให้สว่างและสวยงามยิ่งขึ้นได้หากคุณเพิ่มรายละเอียดเล็กน้อย ดังนั้นเส้นเก่าที่เป็นพื้นฐานของการวาดภาพสามารถลบออกได้อย่างระมัดระวังด้วยยางลบคุณภาพสูง นอกจากนี้เราจะต้องไม่ลืมเกี่ยวกับสีของโมเดลด้วย หากเรากำลังพูดถึงอุปกรณ์ที่อยู่กับที่ คุณก็สามารถแสดงจินตนาการของคุณได้เนื่องจากโมเดลเหล่านี้สามารถสร้างสีที่ต่างกันได้
สำหรับโทรศัพท์แบบสัมผัส คุณสามารถสร้างสีใหม่ เพิ่มเคสที่สวยงาม หรือทำซ้ำแนวทางโวหารของรุ่นที่มีอยู่
บน Google PlayAutodesk SketchBook เป็นแอปพลิเคชั่นวาดภาพและสเก็ตช์ภาพซึ่งมุ่งเป้าไปที่ผู้ชมจำนวนมาก ตั้งแต่มืออาชีพไปจนถึงศิลปินมือใหม่หรือมือสมัครเล่น โปรแกรมนี้มีอินเทอร์เฟซที่เรียบง่ายและใช้งานง่ายและมีเครื่องมือวาดภาพมากมาย และด้วยความไวต่อแรงกดสังเคราะห์และความสามารถในการซูมได้สูงสุดถึง 2500% คุณจึงสามารถวาดภาพได้จนถึงรายละเอียดที่เล็กที่สุด
แอปพลิเคชันเวอร์ชันฟรีประกอบด้วยแปรงมาตรฐานมากกว่า 10 แบบ ซึ่งรวมถึงปากกามาร์กเกอร์ ปากกา และดินสอ ตลอดจนเครื่องมือการแปลงความสมมาตรและสัดส่วน จาก 16 เลเยอร์ที่เป็นไปได้พร้อมโหมดการผสม มีเพียง 3 เลเยอร์เท่านั้นที่มีใน Autodesk SketchBook ฟรี
ประเภท : โปรแกรมวาดภาพ การให้คะแนนของผู้ใช้ การให้คะแนนของแอปบน App Store บน Google Play
ซอฟต์แวร์ Adobe อันทรงพลังสำหรับอุปกรณ์เคลื่อนที่ มุ่งเป้าไปที่ศิลปิน นักวาดภาพประกอบ นักออกแบบกราฟิก และทุกคนที่สนใจภาพเวกเตอร์ เมื่อสร้างภาพวาดเวกเตอร์ อะโดบี อิลลัสเตรเตอร์ Draw ช่วยให้คุณสามารถซูมเข้าได้สูงสุด 64 เท่าเพื่อการวาดองค์ประกอบที่มีรายละเอียดมากขึ้น ทำงานกับรูปภาพและภาพวาดหลายเลเยอร์ แทรกรูปร่างจาก Capture CC และใช้สไตลัส (Adonit, Wacom, Pencil by 53 และ Apple Pencil) เมื่อเสร็จแล้วสามารถส่งภาพวาดไปยัง Photoshop หรือ Illustrator ได้
ประเภท : โปรแกรมวาดภาพ การให้คะแนนของผู้ใช้ การให้คะแนนของแอปบน App Store
MyBrushes Pro เป็นแอปพลิเคชั่นมือถือสำหรับการสเก็ตช์ภาพ การวาดภาพ และการวาดภาพ ขั้นพื้นฐาน คุณสมบัติที่โดดเด่นโปรแกรมวาดภาพจาก effectmatrix คือไม่จำกัดขนาดแคนวาสและจำนวนเลเยอร์ MyBrushes Pro มีแปรงหลากหลายประมาณ 100 ชนิดที่จำลองเอฟเฟกต์ของการวาดภาพด้วยสีน้ำมัน สีน้ำ ดินสอ และอื่นๆ
ประเภท : โปรแกรมวาดภาพ การให้คะแนนของผู้ใช้ การให้คะแนนของแอปบน App Store
Procreate เป็นโปรแกรมวาดรูปที่ยอดเยี่ยม ผู้ใช้ YouTube ประจำอาจคุ้นเคยกับแอปนี้ ต้องขอบคุณศิลปิน Kyle Lambert ผู้โด่งดังจากวิดีโอการสร้างภาพเหมือนของนักแสดง Morgan Freeman แปรงมากกว่าสิบประเภท ระบบเลเยอร์ขั้นสูง และโหมดการผสม 18 โหมดเปิดความเป็นไปได้มากมายในการสร้างภาพร่าง ภาพวาด และภาพวาด และความสามารถในการเลิกทำการกระทำช่วยให้คุณไม่ต้องกลัวที่จะทำผิดพลาด โปรแกรมยังรวมถึง "Gaussian Blur", "Curves", การตั้งค่าความคมชัด เฉดสี ความอิ่มตัวของสี และความสว่างของภาพ
ประเภท : โปรแกรมวาดภาพ การให้คะแนนของผู้ใช้ การให้คะแนนของแอปบน App Store
Sketch Club เป็นเครื่องมือมากมายที่มีความสามารถในการปรับแต่งสำหรับการวาดภาพและการร่างภาพ แปรง พื้นหลัง เลเยอร์ ฟิลเตอร์ เพอร์เซ็ต เครื่องมือแก้ไขภาพ คุณจะพบสิ่งนี้และอีกมากมายใน Sketch Club ภาพขนาดย่อและ Perset ที่กำหนดเองสามารถส่งออกไปยัง iCloud Drive
ประเภท : โปรแกรมวาดภาพ การให้คะแนนของผู้ใช้ การให้คะแนนของแอปบน App Store
แรงบันดาลใจเป็นหนึ่งใน แอพที่ดีที่สุดเพื่อสร้างภาพวาดที่เหมือนจริง โปรแกรมมีแปรงมากถึง 80 แปรง แบ่งออกเป็น 8 ชุด: สีน้ำมัน, พู่กันลม รูปทรงพื้นฐาน ดินสอกราไฟท์ ดินสอสีเทียน ปากกามาร์กเกอร์ ชอล์ก และพื้นผิว และใน Inspire Shop ผู้ใช้จะพบกับชุดอีก 7 ชุด ซึ่งมีแปรงทั้งหมด 70 ชิ้น แปรงทั้งหมดสามารถใช้ได้ทั้งเทคนิคการทาแบบแห้งและแบบเปียก และใช้เป็นยางลบได้ด้วย นอกจากนี้ นักพัฒนาแอพพลิเคชั่นยังเสนอการตั้งค่าฝีแปรงได้ถึง 20 แบบ สามารถเคลื่อนย้าย หมุน และขยายผืนผ้าใบและลดขนาดได้ถึง 6400%
ประเภท : โปรแกรมวาดภาพ การให้คะแนนของผู้ใช้ การให้คะแนนของแอปบน App Store บน Google Play
แสดงด้านความคิดสร้างสรรค์ของคุณด้วยเครื่องมือวาดภาพที่ใช้งานง่ายซึ่งเลียนแบบของจริง บนผืนผ้าใบเสมือนจริง ผู้ใช้ ArtRage จะสามารถบรรลุเอฟเฟกต์สีที่หลากหลายเกือบเท่าความเป็นจริง และด้วยความช่วยเหลือของเลเยอร์ จะสามารถทำงานกับองค์ประกอบแต่ละส่วนของภาพวาดได้โดยไม่ต้องเสี่ยงกับงานทั้งหมด
ระบบปฏิบัติการมือถือของ Apple มีฟีเจอร์ใหม่ที่เป็นประโยชน์สำหรับผู้ที่ชื่นชอบการแก้ไขภาพ - “ การทำเครื่องหมาย- ในเนื้อหานี้เราจะบอกวิธีใช้งาน
« การทำเครื่องหมาย"ทำงานเหมือนมาจากแอปพลิเคชัน" รูปถ่าย"และโดยตรงจากผู้ส่งสารปกติ « » (แอปพลิเคชัน ข้อความ).
คำแนะนำวิดีโอ
หากต้องการเปิดคุณสมบัตินี้จากคลัง iPhone หรือ iPad ของคุณ ให้ทำตามขั้นตอนเหล่านี้:
1 - เปิดภาพใดก็ได้จากแอปพลิเคชัน " รูปถ่าย».
2 - คลิก "เปลี่ยน".
3 - คลิกที่วงกลมที่มีจุดสามจุด

4 - เลือก " การทำเครื่องหมาย».
ที่ด้านล่างจะมีแถบเครื่องมือที่คุณสามารถวาดด้วยแปรง เพิ่มแว่นขยายที่ปรับแต่งได้ ทั้งขนาดและการซูม และยังเพิ่มข้อความ รูปร่าง และลายเซ็นอีกด้วย


วิธีวาด เพิ่มข้อความ และแว่นขยายให้กับรูปภาพบน iPhone และ iPad ใน Messages
มาร์กอัปยังเปิดตัวโดยตรงจาก:
1 - เปิดแอปพลิเคชัน ข้อความด้วยการกำหนดค่า iMessage ().
2 - แตะไอคอนเพื่อเพิ่มรูปภาพใหม่ จากนั้นเลือกรูปภาพจากไลบรารีสื่อของคุณหรือถ่ายรูปใหม่

3 - แตะรูปภาพ

4 - ไปที่ส่วน " การทำเครื่องหมาย».

มาร์กอัปเป็นคุณสมบัติที่มีประโยชน์มากที่ช่วยให้คุณหลีกเลี่ยงการดาวน์โหลดซอฟต์แวร์เพิ่มเติมจาก App Store เพื่อแก้ไขภาพอย่างง่าย