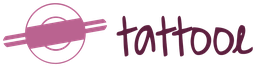คุณสามารถวาดใน Word ได้อย่างไรและอย่างไร - ตั้งแต่รูปร่างที่ง่ายที่สุดไปจนถึงไดอะแกรมที่ซับซ้อน การวาดภาพใน Word การวาดภาพสามมิติ
Microsoft Word ไม่เพียงแต่สามารถใช้เป็นโปรแกรมแก้ไขข้อความที่มีประสิทธิภาพสำหรับการเขียนเอกสารเท่านั้น แต่ยังเป็นเครื่องมือสำหรับสร้างภาพประกอบ บันทึกกราฟิก และแม้แต่ภาพวาดเวกเตอร์เต็มรูปแบบอีกด้วย เมื่อต้องการทำเช่นนี้ มีฟังก์ชันและการตั้งค่าจำนวนมากสำหรับการวาดภาพใน Microsoft Word
การเปิดใช้งานเมนูการวาด
Word มีชุดเครื่องมือพิเศษในตัว รวมถึงการวาดด้วยดินสอ แต่แท็บที่มีแท็บเหล่านั้นจะไม่แสดงอยู่ในแถบเครื่องมือด่วนตามค่าเริ่มต้น หากต้องการเปิดใช้งานเมนูการวาด ให้คลิกที่ " ไฟล์"และไปที่แท็บ" ตัวเลือก».
ในหน้าต่างที่เปิดขึ้นให้คลิกที่บรรทัด “ ปรับแต่งฟีดของคุณ». 
ถัดไป ทำเครื่องหมายที่ช่องถัดจากรายการที่เรียกว่า “ การวาดภาพ». 
หลังจากนั้นให้ใช้การเปลี่ยนแปลงโดยกดปุ่ม “ ตกลง». 
ตอนนี้หลังจากปิดหน้าต่างแล้ว” ตัวเลือก» เมนูรูปวาดจะปรากฏบนแถบเครื่องมือด่วน 
ภาพรวมอินเทอร์เฟซ
เมื่อคุณเปิดแท็บ " การวาดภาพ»มีพารามิเตอร์และฟังก์ชันหลายประเภทให้เลือกใช้สำหรับการวาดภาพด้วยตนเองหรือใช้เทมเพลต ซึ่งคุณสามารถเปลี่ยนสี ขนาด และลบสิ่งที่คุณวาดได้
เครื่องมือพื้นฐาน
เครื่องมือหลักประกอบด้วยสามฟังก์ชันที่จำเป็นสำหรับกระบวนการวาดภาพใน Word นี้ " เลือก», « วาดด้วยนิ้วของคุณ" และ " ยางลบ». 
ตัวเลือก " เลือก” หมายถึงกราฟิกเฉพาะที่วางอยู่ในเอกสารแล้ว
การทำงาน " การวาดนิ้ว» มุ่งเน้นไปที่อุปกรณ์สัมผัส สำหรับการใช้งานบนหน้าจอปกติจะใช้เคอร์เซอร์แทนท่าทางและกระบวนการจะคล้ายกับการวาดภาพด้วยดินสอ
เมื่อคุณคลิกที่ " ยางลบ» เครื่องมือจะเปิดขึ้นเพื่อลบเส้นที่วาดไว้แล้วหรือบางส่วนของภาพวาด
นอกจากนี้ยังใช้ชุดเครื่องมือพิเศษอีกด้วย
ขนนก
เครื่องมือกลุ่มนี้จัดให้ โอกาสในการเลือกปากกาสำหรับวาดภาพใน Word 2007, 2010, 2016 และเวอร์ชันอื่น ๆ พวกเขาทั้งหมดแตกต่างกัน ความหนาและประเภทเส้นที่ลาก หากต้องการดูปากกาแต่ละอันแยกกัน คุณต้องไปที่ " มากกว่า- ในหน้าต่างถัดจากบรรทัด “ ความหนา" และ " สี» คุณสามารถปรับพารามิเตอร์ของปากกาแต่ละอันได้ 
เครื่องมือแปลง
เครื่องมือเหล่านี้ถูกนำมาใช้เพื่อ การแก้ไขกราฟิกข้อความ. 
» ทำให้สามารถติดตามข้อความที่เขียนแล้วด้วยปากกาสีใดก็ได้ ด้วยตัวเลือกนี้ คุณสามารถเน้นและขีดเส้นใต้ส่วนของข้อความ สร้างบันทึกย่อและดัชนีได้ บทที่ " แปลงเป็นรูปร่าง» อนุญาตให้คุณเปลี่ยนภาพวาดใดๆ ให้เป็นวัตถุแยกกันโดยการเปลี่ยนสี ขนาด และตำแหน่ง 
หากต้องการเปลี่ยนภาพร่างด้วยมือให้เป็นภาพแยก ให้เลือกวัตถุโดยคลิกที่ " เลือก"และไปที่ส่วน" แปลง».
การเล่น
โปรแกรมจะบันทึกขั้นตอนการวาดภาพทั้งหมดในเอกสารและสามารถดูได้หลังจากที่ภาพวาดพร้อมแล้ว ในการทบทวนกระบวนการสร้างภาพวาดคุณต้องไปที่ “ การเล่น» เลือกรายการ «». 
เครื่องมือวาดภาพ
เมื่อสร้างผืนผ้าใบ เมนู “ รูปแบบ" ซึ่งมีทางเลือกเพิ่มเติมอยู่
เมนูชื่อเดียวกันประกอบด้วย รายการวัตถุ, เพิ่มลงบนผืนผ้าใบ: สี่เหลี่ยม, ผังงาน, ดาว, เส้นหยักและเส้นตรง, คำบรรยายภาพและองค์ประกอบ, วงกลม, รูปร่างสำหรับสมการ 
หากต้องการแทรกวัตถุหรือเส้นสำหรับการวาดภาพคุณต้องเลือกจากรายการที่เสนอและระบุจุดเริ่มต้นบนผืนผ้าใบแล้ว ยืดด้วยเคอร์เซอร์ตามขนาดที่ต้องการ หากคุณเพียงคลิกที่องค์ประกอบนั้นในหน้าต่างแทรก โปรแกรมจะวางองค์ประกอบบนชีตโดยใช้ขนาดมาตรฐาน 
การเปลี่ยนสไตล์
ใน " สไตล์รูปร่าง» สีของวัตถุ พื้นผิว และเฟรมเปลี่ยนไป หากต้องการเติมสีให้คลิกที่เส้น “ เติม"ในเมนู" รูปแบบ» และเลือกตัวเลือกที่เหมาะสม 
เมื่อไปที่แท็บ "" คุณสามารถปรับแบ็คไลท์ ลดรอยหยัก เพิ่มเงา หรือเปลี่ยนระดับเสียงได้ 
สไตล์อักษรศิลป์
รายการนี้ใช้สำหรับใส่เอฟเฟ็กต์ เฉพาะข้อความเท่านั้นซึ่งถูกเพิ่มเข้าไปในรูป ตัวเลือกส่วนอักษรศิลป์ช่วยให้คุณสามารถเพิ่มเอฟเฟ็กต์สี และช่วยให้คุณสามารถเปลี่ยนขนาด ความชัน ความโค้ง และมุมมองของตัวอักษรได้ 
การแก้ไขข้อความ
หลังจากเลือกสไตล์ที่ต้องการจากรายการที่แนะนำแล้ว ฟิลด์จะปรากฏขึ้นพร้อมกับตัวอย่างข้อความมาตรฐานนั้น สามารถแทนที่ได้ด้วยของคุณ- ที่นี่คุณสามารถเปลี่ยนความเอียงและทิศทางของข้อความ เพิ่มเงา การเรืองแสง และกรอบได้ 
เมื่อใช้เครื่องมือเหล่านี้ คุณจะเปลี่ยนการจัดตำแหน่ง ตำแหน่ง และการหมุนขององค์ประกอบในอวกาศได้ สามารถทำได้สองวิธี - ใช้มาตรฐาน การตั้งค่าเทมเพลตหรือถาม ทิศทางโดยพลการ- ในการทำเช่นนี้คุณเพียงแค่ลากเมาส์ไปที่ลูกศรโค้งมนเหนือวัตถุ 
เมนูนี้ใช้สำหรับเปลี่ยนขนาดของรูป ตัวชี้วัดก็ได้ ปรับด้วยตนเองโดยใช้ลูกศรในกล่องค่าหรือ ยืดขอบเขตด้วยเมาส์ถึงขีดจำกัดที่ต้องการ 
การวาดภาพด้วยรูปทรง
หากต้องการวาดภาพวาดด้วยรูปทรงใน Word ขั้นแรกให้สร้างพื้นที่ทำงาน: คลิกที่ " แทรก" ในแผงการเข้าถึงด่วนและโดยไปที่เมนู " ตัวเลข" ให้เลือกบรรทัดต่ำสุดที่เรียกว่า "" 
หลังจากคำสั่งนี้ ผืนผ้าใบจะปรากฏบนหน้าเอกสาร ซึ่งสามารถปรับขนาดได้โดยการยืดขอบด้วยเมาส์ 
หากต้องการสร้างวัตถุบนผืนผ้าใบใหม่ ให้ไปที่ " แทรก" และเลือกรายการ " ตัวเลข- คลิกที่สิ่งที่คุณต้องการแล้วกดปุ่ม "" บนคีย์บอร์ดของคุณ กะ“และยืดให้ได้ขนาดที่ต้องการ 
คุณสามารถวางบนผืนผ้าใบผืนเดียวได้ ตัวเลขที่แตกต่างกันหลายตัวขนาดและสีต่างๆ ซึ่งช่วยให้คุณสามารถสร้างองค์ประกอบและภาพวาดเวกเตอร์ง่ายๆ ได้ 
เมื่อคุณกดปุ่ม " เปลี่ยนรูป» คุณสามารถแทนที่องค์ประกอบที่เลือกด้วยองค์ประกอบอื่นจากรายการได้ หากต้องการเปลี่ยนความเอียงและมุมมองของวัตถุ ให้ไปที่ " เริ่มเปลี่ยนโหนด"และเปลี่ยนจุดยึดในอวกาศ
การวาดภาพสามมิติ
นอกจากวัตถุที่ง่ายที่สุดแล้ว โปรแกรมยังสามารถสร้างภาพสามมิติได้อีกด้วย ในการทำเช่นนี้คุณต้องวาดรูปปกติแล้วไปที่เมนู “ รูปแบบรูป", คลิกที่ปุ่ม" ผลกระทบ- ในหน้าต่างใหม่ เลือกบรรทัด “ รูปแบบของตัวเลขปริมาตร» และกำหนดพารามิเตอร์ของคุณ - ความลึก เส้นขอบ วัสดุ หรือแสง 
ในการสร้างตัวเลขปริมาตรในโปรแกรมเวอร์ชันเก่าคุณต้องสร้างตัวเลขปกติก่อนจากนั้นคลิกที่ "ปริมาตร" และเลือกรูปแบบที่ต้องการในหน้าต่างใหม่ 
ตัวเลือกการจัดรูปแบบขั้นสูง
หากต้องการแก้ไขรูปภาพโดยละเอียดเพิ่มเติม คุณต้องไปที่เมนูที่เรียกว่า "รูปแบบรูปร่าง" ซึ่งจะมีตัวเลือกการจัดรูปแบบเพิ่มเติมให้เลือก ได้แก่ เส้นขอบ การเติม รวมถึงคุณสมบัติและเค้าโครง
ย่อหน้า " การแรเงาและเส้นขอบ» ให้คุณปรับและเปลี่ยนพื้นผิวหรือการเติมเส้นของรูปภาพและพื้นที่ทั้งหมดได้ ในแท็บเอฟเฟ็กต์ คุณสามารถปรับสี ขนาด ความโปร่งใส เงา และความเบลอได้ - เค้าโครงและคุณสมบัติ» ทำให้สามารถปรับตำแหน่งที่ถูกต้องของรูปภาพและข้อความที่จะล้อมรอบได้
ก่อนอื่นเลย MS Word คือโปรแกรมแก้ไขข้อความ อย่างไรก็ตาม คุณสามารถวาดในโปรแกรมนี้ได้เช่นกัน แน่นอนว่าคุณไม่ควรคาดหวังโอกาสและความสะดวกในการใช้งานเหมือนในโปรแกรมพิเศษที่ออกแบบมาสำหรับการวาดภาพและการทำงานกับกราฟิก อย่างไรก็ตาม เพื่อแก้ไขปัญหาพื้นฐาน ชุดเครื่องมือมาตรฐานก็เพียงพอแล้ว
ก่อนที่เราจะดูวิธีการวาดรูปใน Word ควรสังเกตว่าคุณสามารถวาดในโปรแกรมนี้ได้โดยใช้สองวิธีที่แตกต่างกัน วิธีแรกเป็นแบบแมนนวล คล้ายกับสิ่งที่เกิดขึ้นใน Paint แม้ว่าจะง่ายกว่าเล็กน้อยก็ตาม วิธีที่สองคือการวาดภาพโดยใช้เทมเพลต นั่นคือ การใช้รูปร่างเทมเพลต คุณจะไม่พบดินสอและแปรง จานสี ปากกามาร์กเกอร์ และเครื่องมืออื่นๆ มากมายจากผลงานของ Microsoft แต่ก็ยังค่อนข้างเป็นไปได้ที่จะสร้างภาพวาดง่ายๆ ที่นี่
Microsoft Word มีชุดเครื่องมือวาดภาพที่คล้ายคลึงกับเครื่องมือใน Paint มาตรฐานที่รวมอยู่ใน Windows เป็นที่น่าสังเกตว่าผู้ใช้จำนวนมากไม่ทราบถึงการมีอยู่ของเครื่องมือเหล่านี้ด้วยซ้ำ ประเด็นก็คือแท็บที่มีแท็บเหล่านั้นจะไม่แสดงบนแผงการเข้าถึงด่วนของโปรแกรมตามค่าเริ่มต้น ดังนั้นก่อนที่คุณจะเริ่มวาดใน Word คุณและฉันจะต้องแสดงแท็บนี้
1. เปิดเมนู "ไฟล์"และไปที่ส่วนนั้น "ตัวเลือก".

2. ในหน้าต่างที่เปิดขึ้น ให้เลือก "ปรับแต่งฟีด".

3. ในส่วน "แท็บหลัก"ทำเครื่องหมายที่ช่องถัดจากรายการ "การวาดภาพ".

4. คลิก "ตกลง"เพื่อให้การเปลี่ยนแปลงที่คุณทำมีผล

หลังจากปิดหน้าต่างแล้ว "ตัวเลือก"แท็บจะปรากฏบนแถบเครื่องมือด่วนใน Microsoft Word "การวาดภาพ"- เราจะดูเครื่องมือและคุณสมบัติทั้งหมดของแท็บด้านล่างนี้

เครื่องมือวาดภาพ
ในแท็บ "การวาดภาพ"ใน Word คุณสามารถดูเครื่องมือทั้งหมดที่คุณสามารถวาดได้ในโปรแกรมนี้ เรามาดูแต่ละรายการกันดีกว่า
เครื่องมือ
กลุ่มนี้มีเครื่องมือสามอย่างโดยที่การวาดภาพนั้นเป็นไปไม่ได้เลย

เลือก:ช่วยให้คุณชี้ไปที่วัตถุที่วาดไว้แล้วซึ่งอยู่ในหน้าเอกสาร
วาดด้วยนิ้วของคุณ:ออกแบบมาสำหรับหน้าจอสัมผัสเป็นหลัก แต่ยังใช้ได้กับหน้าจอสัมผัสทั่วไปด้วย ในกรณีนี้จะใช้ตัวชี้เคอร์เซอร์แทนนิ้ว เช่นเดียวกับใน Paint และโปรแกรมอื่นๆ ที่คล้ายคลึงกัน

บันทึก:หากคุณต้องการเปลี่ยนสีของแปรงที่คุณกำลังวาด คุณสามารถทำได้ในกลุ่มเครื่องมือที่อยู่ติดกัน - "ขนนก"โดยการกดปุ่ม "สี".
ยางลบ:เครื่องมือนี้ช่วยให้คุณสามารถลบ (ลบ) วัตถุหรือบางส่วนได้

ขนนก
ในกลุ่มนี้ คุณสามารถเลือกปากกาที่มีอยู่ได้หลากหลายประเภท ซึ่งจะแตกต่างกันไปตามประเภทเส้นเป็นหลัก เมื่อคลิกที่ปุ่ม "เพิ่มเติม" ที่มุมขวาล่างของหน้าต่างสไตล์ คุณจะสามารถดูตัวอย่างปากกาแต่ละอันที่มีอยู่ได้

ถัดจากหน้าต่างสไตล์คือเครื่องมือต่างๆ "สี"และ "ความหนา"ช่วยให้คุณสามารถเลือกสีและความหนาของปากกาได้ตามลำดับ

แปลง
เครื่องมือที่อยู่ในกลุ่มนี้ไม่ได้มีไว้สำหรับการวาดภาพโดยเฉพาะ หรือแม้แต่เพื่อวัตถุประสงค์เหล่านี้เลย

การแก้ไขด้วยมือ:ช่วยให้คุณสามารถแก้ไขเอกสารโดยใช้สไตลัส เมื่อใช้เครื่องมือนี้ คุณสามารถวนส่วนของข้อความ ขีดเส้นใต้คำและวลี ชี้ข้อผิดพลาด วาดลูกศรทิศทาง ฯลฯ ได้ด้วยตนเอง

แปลงเป็นรูปร่าง:เมื่อร่างร่างแล้วคุณสามารถแปลงมันจากภาพวาดเป็นวัตถุที่สามารถเคลื่อนย้ายไปรอบ ๆ หน้าได้คุณสามารถเปลี่ยนขนาดและดำเนินการปรับแต่งทั้งหมดที่เกี่ยวข้องกับร่างภาพวาดอื่น ๆ

หากต้องการแปลงร่างเป็นร่าง (วัตถุ) คุณเพียงแค่ต้องชี้ไปที่องค์ประกอบที่วาดโดยใช้เครื่องมือ "เลือก"จากนั้นกดปุ่ม "แปลงเป็นรูปทรง".
ส่วนที่เขียนด้วยลายมือในนิพจน์ทางคณิตศาสตร์:เราได้เขียนเกี่ยวกับวิธีเพิ่มสูตรทางคณิตศาสตร์และสมการใน Word แล้ว การใช้เครื่องมือกลุ่มนี้ "แปลง"คุณสามารถป้อนสัญลักษณ์หรือเครื่องหมายที่ไม่อยู่ในชุดมาตรฐานของโปรแกรมลงในสูตรนี้ได้

การเล่น
ด้วยการวาดหรือเขียนบางสิ่งด้วยปากกา คุณสามารถเปิดใช้งานการแสดงกระบวนการนั้นด้วยภาพได้ สิ่งที่ต้องทำก็แค่กดปุ่มเท่านั้น "เล่นลายมือ"ตั้งอยู่ในกลุ่ม "การเล่น"บนแถบเครื่องมือด่วน

จริงๆ แล้ว เราอาจจบเพียงเท่านี้ เนื่องจากเราได้ดูเครื่องมือและความสามารถทั้งหมดของแท็บแล้ว "การวาดภาพ"โปรแกรมไมโครซอฟต์เวิร์ด แต่คุณสามารถวาดในโปรแกรมแก้ไขนี้ไม่เพียงด้วยมือเท่านั้น แต่ยังตามเทมเพลตด้วยนั่นคือการใช้รูปร่างและวัตถุสำเร็จรูป
ในอีกด้านหนึ่ง วิธีการนี้อาจถูกจำกัดในแง่ของความสามารถ ในทางกลับกัน มีเครื่องมือให้เลือกมากมายสำหรับการแก้ไขและออกแบบภาพวาดที่สร้างขึ้น อ่านเพิ่มเติมเกี่ยวกับวิธีการวาดรูปร่างใน Word และวาดโดยใช้รูปร่างด้านล่าง
การวาดภาพด้วยรูปทรง
แทบจะเป็นไปไม่ได้เลยที่จะสร้างภาพวาดของรูปร่างใด ๆ ด้วยการปัดเศษ, สีที่แตกต่างกันพร้อมการเปลี่ยนที่ราบรื่น, เฉดสีและรายละเอียดอื่น ๆ โดยใช้วิธีนี้ จริงอยู่บ่อยครั้งไม่จำเป็นต้องใช้แนวทางที่จริงจังเช่นนี้ พูดง่ายๆ ก็คือ อย่าเรียกร้อง Word มากนัก เพราะมันไม่ใช่โปรแกรมแก้ไขกราฟิก
การเพิ่มพื้นที่การวาด
1. เปิดเอกสารที่คุณต้องการวาดรูปแล้วไปที่แท็บ "แทรก".

2. ในกลุ่มภาพประกอบ คลิกที่ปุ่ม "รูปร่าง".

3. ในเมนูแบบเลื่อนลงที่มีรูปร่างให้เลือกรายการสุดท้าย: "ผ้าใบใหม่".

4. พื้นที่สี่เหลี่ยมจะปรากฏบนหน้าที่คุณสามารถเริ่มวาดได้

หากจำเป็น ให้เปลี่ยนขนาดของกล่องรูปวาด ในการดำเนินการนี้ ให้ดึงเครื่องหมายตัวใดตัวหนึ่งที่อยู่บนขอบไปในทิศทางที่ต้องการ
เครื่องมือวาดภาพ
ทันทีหลังจากเพิ่มผืนผ้าใบใหม่ลงในหน้า แท็บจะเปิดขึ้นในเอกสาร "รูปแบบ"ซึ่งจะมีเครื่องมือวาดภาพหลักๆ มาดูแต่ละกลุ่มที่นำเสนอบนแผงการเข้าถึงด่วนให้ละเอียดยิ่งขึ้น
การแทรกรูปทรง
"รูปร่าง"— เมื่อคลิกที่ปุ่มนี้ คุณจะเห็นรายการรูปร่างจำนวนมากที่สามารถเพิ่มลงในเพจได้ ทั้งหมดจะแบ่งตาม กลุ่มเฉพาะเรื่องชื่อของแต่ละคนพูดเพื่อตัวเอง ที่นี่คุณจะได้พบกับ:
- เส้น;
- สี่เหลี่ยม;
- ตัวเลขพื้นฐาน
- ลูกศรหยิก;
- ตัวเลขสำหรับสมการ
- ผังงาน;
- ดาว;
- คำบรรยายภาพ

เลือกประเภทรูปร่างที่เหมาะสมแล้ววาดโดยคลิกซ้ายที่จุดเริ่มต้น โดยไม่ต้องปล่อยปุ่ม ให้ระบุจุดสิ้นสุดของรูปร่าง (หากเป็นเส้นตรง) หรือพื้นที่ที่ควรครอบครอง หลังจากนั้นให้ปล่อยปุ่มซ้ายของเมาส์

“เปลี่ยนร่าง”— โดยการเลือกรายการแรกในเมนูของปุ่มนี้ คุณสามารถเปลี่ยนรูปร่างได้อย่างแท้จริง นั่นคือแทนที่จะวาดอีกอันหนึ่ง รายการที่สองในเมนูของปุ่มนี้คือ "เริ่มเปลี่ยนโหนด"- เมื่อเลือกแล้ว คุณสามารถเปลี่ยนโหนดได้ นั่นคือจุดยึดของตำแหน่งเฉพาะของรูปภาพ (ในตัวอย่างของเรา นี่คือมุมด้านนอกและด้านในของสี่เหลี่ยมผืนผ้า

"เพิ่มคำบรรยาย"— ปุ่มนี้ให้คุณเพิ่มช่องข้อความและป้อนข้อความลงไป ช่องนี้จะถูกเพิ่มในตำแหน่งที่คุณระบุ แต่สามารถย้ายไปรอบๆ หน้าได้อย่างอิสระหากจำเป็น เราขอแนะนำให้คุณทำให้ฟิลด์และขอบโปร่งใสก่อน คุณสามารถอ่านเพิ่มเติมเกี่ยวกับวิธีการทำงานกับช่องข้อความและสิ่งที่คุณสามารถทำได้ในบทความของเรา
สไตล์รูปร่าง
การใช้เครื่องมือในกลุ่มนี้คุณสามารถเปลี่ยนแปลงได้ รูปร่างรูปที่วาด สไตล์ พื้นผิวของมัน
เมื่อคุณเลือกตัวเลือกที่เหมาะสมแล้ว คุณจะเปลี่ยนสีเค้าร่างของรูปร่างและสีเติมได้

เมื่อต้องการทำเช่นนี้ ให้เลือก สีที่ตรงกันในเมนูแบบเลื่อนลงของปุ่ม “เติมรูปร่าง”และ "โครงร่างภาพ"ซึ่งอยู่ทางด้านขวาของหน้าต่างพร้อมสไตล์รูปร่างเทมเพลต

บันทึก:หากคุณไม่พอใจกับสีเริ่มต้น คุณสามารถเปลี่ยนได้โดยใช้ตัวเลือก “สีอื่นๆ”- คุณยังสามารถเลือกการไล่ระดับสีหรือพื้นผิวเป็นสีเติมได้ ในเมนูปุ่ม "สีเค้าร่าง" คุณสามารถปรับความหนาของเส้นได้

“เอฟเฟกต์ฟิกเกอร์”เป็นเครื่องมือที่คุณสามารถเปลี่ยนรูปลักษณ์ของรูปภาพเพิ่มเติมได้โดยเลือกเอฟเฟกต์ที่เสนอ ในหมู่พวกเขา:
- เงา;
- การสะท้อนกลับ;
- แสงไฟ;
- เรียบ;
- การบรรเทา;
- เปลี่ยน.

บันทึก:พารามิเตอร์ "เปลี่ยน"ใช้ได้เฉพาะกับตัวเลขปริมาตรเท่านั้น ส่วนเอฟเฟ็กต์บางอย่างจากส่วนด้านบนก็ใช้ได้เฉพาะกับตัวเลขบางประเภทเท่านั้น

สไตล์อักษรศิลป์
เอฟเฟ็กต์ในส่วนนี้ใช้กับข้อความที่เพิ่มโดยใช้ปุ่มเท่านั้น "การเพิ่มคำบรรยาย"ตั้งอยู่ในกลุ่ม "ใส่รูปทรง".
ข้อความ
เช่นเดียวกับสไตล์อักษรศิลป์ เอฟเฟ็กต์จะถูกปรับใช้กับข้อความโดยเฉพาะ
จัด
เครื่องมือในกลุ่มนี้ได้รับการออกแบบมาเพื่อเปลี่ยนตำแหน่งของรูปภาพ จัดตำแหน่ง หมุน และดำเนินการอื่นที่คล้ายคลึงกัน

การหมุนรูปจะดำเนินการในลักษณะเดียวกับการหมุนรูปวาด - โดยเทมเพลตที่ระบุอย่างเคร่งครัดหรือตามค่าที่กำหนดเอง นั่นคือคุณสามารถเลือกมุมการหมุนมาตรฐาน ระบุมุมของคุณเอง หรือเพียงแค่หมุนรูปร่างโดยดึงลูกศรวงกลมที่อยู่ด้านบนโดยตรง


นอกจากนี้ เมื่อใช้ส่วนนี้ คุณสามารถวางซ้อนรูปร่างหนึ่งไว้บนอีกรูปร่างหนึ่งได้ เช่นเดียวกับที่คุณทำกับภาพวาด
ในส่วนเดียวกัน คุณสามารถตัดข้อความรอบรูปร่างหรือจัดกลุ่มรูปร่างตั้งแต่สองรูปร่างขึ้นไปได้
บทเรียนเกี่ยวกับการทำงานกับ Word:
วิธีจัดกลุ่มรูปร่าง
การตัดข้อความรอบรูปภาพ
บันทึก:เครื่องมือกลุ่ม "จัด"ในกรณีของการทำงานกับตัวเลขพวกมันจะเหมือนกับเมื่อทำงานกับภาพวาดอย่างแน่นอน ด้วยความช่วยเหลือของพวกเขาคุณสามารถดำเนินการแบบเดียวกันทุกประการ
ขนาด
เครื่องมือเดียวของกลุ่มนี้มีทางเลือกเดียวเท่านั้น - การเปลี่ยนขนาดของรูปภาพและฟิลด์ที่มันอยู่ ที่นี่คุณสามารถตั้งค่าความกว้างและความสูงที่แน่นอนเป็นเซนติเมตรหรือเปลี่ยนทีละขั้นตอนโดยใช้ลูกศร

นอกจากนี้ ขนาดของฟิลด์ เช่นเดียวกับขนาดของรูปภาพ สามารถเปลี่ยนได้ด้วยตนเองโดยใช้เครื่องหมายที่อยู่ตามแนวเส้นขอบ

บันทึก:หากต้องการออกจากโหมดการวาดภาพ ให้กด "อีเอสซี"หรือคลิกซ้ายที่พื้นที่ว่างของเอกสาร เพื่อกลับไปแก้ไขและเปิดแท็บ "รูปแบบ"ให้ดับเบิลคลิกที่รูปภาพ/รูปร่าง
จากบทความนี้คุณได้เรียนรู้วิธีวาดใน Word อย่าลืมว่าโปรแกรมนี้ส่วนใหญ่เป็นโปรแกรมแก้ไขข้อความดังนั้นคุณจึงไม่ควรมอบหมายงานที่จริงจังเกินไป ใช้ซอฟต์แวร์พิเศษเพื่อวัตถุประสงค์ดังกล่าว - บรรณาธิการกราฟิก
เมื่อเลือกโปรแกรมแก้ไขข้อความสำหรับงาน คุณไม่ได้วางแผนที่จะเขียนภาพทิวทัศน์และภาพบุคคล ซึ่งปัจจุบันไม่สามารถทำได้ แต่วาด. โครงการที่ง่ายที่สุดการแทรกแผนที่ลงในเอกสารและทำเครื่องหมายสถานที่ที่ต้องการจะเป็นไปได้มาก โปรแกรมแก้ไขข้อความมีเครื่องมือเพียงพอที่จะแก้ไขปัญหา วิธีการวาดใน Word.
คุณสมบัติของการวาดภาพใน Word 2003
หากคุณยังคงชอบ Word 2003 คุณจะต้องเปิดใช้งานคุณสมบัตินี้ก่อนที่จะเริ่มวาด ในการดำเนินการนี้ ให้เลือกเมนู "มุมมอง" ในแผงที่เปิดขึ้นและทำเครื่องหมายในช่อง "รูปวาด" แผงปรากฏที่ด้านล่างของเอกสารซึ่งคุณสามารถวาดได้ กระบวนการนี้เกิดขึ้นตามรูปแบบต่อไปนี้: เมื่อคลิกจะเป็นการเลือกตัวเลขที่ต้องการ ใช้เคอร์เซอร์ในเอกสาร กำหนดขนาดที่ต้องการ
ใน Word 2007 และเวอร์ชันที่ใหม่กว่า การวาดภาพจะง่ายขึ้น ในขณะเดียวกันก็ให้โอกาสในการค้นพบพรสวรรค์ของคุณและรับประสบการณ์ในหัวข้อนั้น วิธีการวาดใน Wordมากกว่า.
การวาดภาพใน Word 2007
งานเริ่มต้นด้วยเมนู ในแถบเครื่องมือด้านบน เลือกตัวเลือก "แทรก" การดำเนินการนั้นง่ายต่อการจดจำเนื่องจากเป็นการแทรกรูปภาพหรือตัวเลขที่จะดำเนินการ
ในแผงที่เปิดขึ้นให้คลิกที่จารึก "รูปร่าง" เลือก "New Canvas" จากเมนูแบบเลื่อนลง คุณสามารถแทรกภาพวาดได้โดยไม่ต้องสร้างผืนผ้าใบ แต่ในกรณีนี้ การติดตั้งรูปภาพในตำแหน่งที่ต้องการจะเป็นเรื่องยาก
ขั้นต่อไปในการทำความเข้าใจปัญหา วิธีการวาดใน Wordเกี่ยวข้องกับการวาดภาพโดยตรง
ในบรรดารูปร่างที่มีอยู่ ให้เลือกรูปร่างที่ต้องการ คลิกด้วยเคอร์เซอร์เพื่อเปิดใช้งาน และวาดโดยกดปุ่มซ้ายค้างไว้ในบริเวณหน้าต่าง
การทำงานกับรูปทรง
โปรแกรมแก้ไขข้อความมีตัวเลือกมากมายสำหรับการทำงานกับรูปร่าง สามารถย้าย ปรับขนาด เน้นด้วยโครงร่างใดก็ได้ และความโปร่งใสสามารถเปลี่ยนได้ตั้งแต่ 0 ถึง 100% คุณสามารถเปลี่ยนมุมการหมุนและสีได้ สำหรับการดำเนินการทั้งหมดนี้ เพียงเปิดใช้งานรูปภาพและเปลี่ยนพารามิเตอร์ผ่านตัวเลือกในเมนูก็เพียงพอแล้ว

หากต้องการแทรกคำจารึกลงในรูปภาพ ให้ใช้ปุ่มเมาส์ขวาเพื่อไปที่ตัวเลือก "เพิ่มข้อความ" ในทำนองเดียวกัน เมื่อเปิดใช้งานรูปร่างโดยใช้ปุ่มขวา คุณสามารถกำหนดลำดับของรูปร่างโดยสัมพันธ์กับวัตถุอื่นๆ ได้ เช่น “นำมาไว้ด้านหน้า” มีฟังก์ชันอื่นๆ อีกมากมายที่ไม่เกี่ยวข้องโดยตรงกับกระบวนการวาดภาพ แต่ช่วยสร้างบล็อก ไดอะแกรม รูปภาพ

อย่างที่คุณเห็นความเป็นไปได้ของโปรแกรมแก้ไขกราฟิกนั้นไร้ขีด จำกัด และสำหรับผู้ที่กำหนดหน้าที่ในการเรียนรู้วิธีวาดใน Word โอกาสมากมายในการปรับปรุงก็เปิดกว้างขึ้น Word เป็นโปรแกรมแก้ไขข้อความที่สวยงามที่สามารถวาดภาพได้
คุณควรทำอย่างไรถ้าคุณต้องการภาพวาดง่ายๆ เช่น สำหรับเอกสารหรืองานนำเสนอ แต่คุณไม่มี Photoshop ในคอมพิวเตอร์ หรือคุณไม่เชี่ยวชาญ Photoshop? จากมุมมองของความรู้คอมพิวเตอร์วิธีแก้ปัญหานี้คือโปรแกรมแก้ไขกราฟิกในตัวซึ่งพบได้ในแพ็คเกจ Microsoft (MS) Office และโดยเฉพาะอย่างยิ่งในโปรแกรมแก้ไขข้อความ MS Word ใช่แล้ว โปรแกรมแก้ไข Word เป็นโปรแกรมแก้ไขข้อความ แต่อย่างไรก็ตาม คุณสามารถวาดใน Word ได้!
ขั้นแรก เราจะอธิบายรายละเอียดเพิ่มเติมเกี่ยวกับขั้นตอนการวาดภาพใน Word 2003 และจากนั้นโดยย่อสำหรับ Word 2007
แถบเครื่องมือเป็นบรรทัดที่ไม่ซ้ำใครพร้อมชุดปุ่มและส่วนควบคุมโปรแกรมอื่น ๆ ที่ทำหน้าที่ดำเนินการคำสั่งที่ผู้ใช้กำหนดสำหรับการวาดวัตถุกราฟิก
เพื่อเปิดใช้งานที่ให้ไว้ การวาดแถบเครื่องมือในคำ 2003 ผู้ใช้เพียงต้องการเท่านั้น
- เลือกเมนู "มุมมอง" และ
- ดังนั้น ให้ทำเครื่องหมายที่ช่องถัดจากตัวเลือก "การวาด" ใน "แถบเครื่องมือ"
หลังจากนี้ แผงรูปวาดจะปรากฏขึ้นที่ด้านล่างของหน้าต่าง Word หากคุณไม่ต้องการแผงนี้ ให้ยกเลิกการเลือกตัวเลือก "การวาด"
เพื่อให้สามารถ วาดรูปร่างใดก็ได้คุณแค่ต้องการ
- คลิกปุ่มที่เกี่ยวข้องบน "แถบเครื่องมือการวาด" ที่แสดงก่อนหน้านี้
- จากนั้นกดปุ่มซ้ายของเมาส์ค้างไว้คุณจะต้องวาดรูปที่ต้องการ
สำหรับการคัดเลือกจำเป็น ประเภทการเติมพื้นที่ที่คุณต้องการ:
- คลิกลูกศรถัดจากปุ่มต่อไปนี้: "เติมสี" ซึ่งอยู่บน "แถบเครื่องมือ" - "รูปวาด;
- จากนั้นเลือกวิธีการเติมและสีที่ต้องการ
- เพื่อยืนยันให้กดปุ่ม "ตกลง" เพื่อดำเนินการให้เสร็จสิ้น
หากต้องการลบมีอยู่แล้ว เติมจำเป็น:
- เลือกวัตถุกราฟิกที่จำเป็นในการทำงานล่วงหน้า
- คลิกลูกศรถัดจากปุ่มต่อไปนี้: "เติมสี" ซึ่งอยู่บน "แถบเครื่องมือ" - "รูปวาด";
- เลือกปุ่ม "ไม่เติม" บนแผงควบคุม
- คลิกปุ่มสุดท้าย "ตกลง"
หากต้องการเปลี่ยนประเภทเส้นและสีของเส้นจำเป็น:
- เลือกวัตถุกราฟิกที่จำเป็นในการทำงานล่วงหน้า
- บน "แถบเครื่องมือ" "การวาด" คุณต้องเลือกปุ่มต่อไปนี้ "ประเภทเส้น" หรือ "สีของเส้น"
การใช้ปุ่ม " เมนูเงา" และ " ระดับเสียงเมนู» คุณยังสามารถเพิ่มเงาต่างๆ ให้กับรูปร่างอัตโนมัติและสร้างเอฟเฟกต์ 3D ได้ ในการทำเช่นนี้คุณเพียงแค่ต้องการ:
- เลือกวัตถุกราฟิกที่จำเป็นในการทำงานล่วงหน้า
- บน "แถบเครื่องมือ" "การวาด" คุณต้องเลือกปุ่มต่อไปนี้ "เมนูเงา" หรือเมนูระดับเสียง
- จากนั้นเลือกค่าที่ผู้ใช้ต้องการจากรายการที่แสดงในเมนู
ด้วยวิธีนี้ การดำเนินการหลายอย่างจะดำเนินการด้วยแผง "การวาด" ใน Word
ในเวิร์ด 2007ไม่จำเป็นต้องเปิดใช้งานแผงการวาด อยู่ในเมนู" แทรก» -« ตัวเลข- เลือกตัวเลขที่ต้องการและกดปุ่มซ้ายของเมาส์ค้างไว้แล้ววาดรูปนี้นั่นคือยืดออกตามขนาดที่คุณต้องการ
หากคุณเลือกรูปที่วาดไว้ เครื่องหมาย “ เครื่องมือวาดภาพ" ที่มุมขวาบน ทุกอย่างที่นี่ค่อนข้างสะดวกสบายในแง่ที่คุณมีเครื่องมือที่จำเป็นทั้งหมดอยู่ในมือ เมื่อคลิกที่แผง "เครื่องมือวาดภาพ" และเปิดขึ้น คุณจะได้รับเครื่องมือวาดภาพทั้งหมด รวมถึงการวาดภาพสี "เอฟเฟกต์เงา" และ "ระดับเสียง"
หากจำเป็น คุณสามารถเปิด “ ” ได้ตลอดเวลาและค้นหาข้อมูลที่จำเป็นในโปรแกรมแก้ไข Word ของคุณ