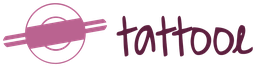วิธีการวาดลูกศรในสี คุณลักษณะทั้งหมดของโปรแกรมระบายสีสำหรับการสร้างและแก้ไขรูปภาพ การปรับขนาดภาพหรือบางส่วนของภาพ
คำอธิบาย วิธีการวาดลูกศรในสี
วิธีการวาดลูกศรในสี - วิธีการวาดลูกศรใน Paintnet วิธีการวาดลูกศรในสี! ตอนนี้มาวาดลูกศรในโปรแกรม Paint กันเถอะ ลูกศรมีความจำเป็นในรูปแบบต่างๆ ลูกศรสามารถทำความกว้างและความสูงเท่าใดก็ได้ เปลี่ยนสีลูกศรอย่างเดียว เรียนรู้การวาดลูกศรที่สวยงามด้วยความช่วยเหลือของโปรแกรมแก้ไขการวาดภาพกราฟิกแบบทันที วิธีวาดลูกศรใน paintnet วิธีการวาดลูกศรในโปรแกรมระบายสี และในหน้านี้ฉันจะบอกคุณว่ามันเป็นอย่างไร บนแท็บ หน้าแรก ในกลุ่ม รูปภาพ ให้คลิกลูกศร ตาข่ายทำให้แสงจ้า? ที่นี่เราจะพิจารณา สุทธิ? บทช่วยสอนวิดีโอนี้แสดงวิธีง่ายๆ ในการวาดลูกศรในแบบมาตรฐาน ก่อนสรุปผลลูกศร เฉพาะในกรณีนี้เท่านั้น วิธีการวาดธงเหมือนจริงในสี เสื่อสไตล์ญี่ปุ่น วิธีวาดลูกศรบนดวงตา ลูกศรแบบคลาสสิกที่เป็นเช่นนี้กับผู้หญิงเกือบทุกคนเป็นหนึ่งในสิ่งที่ยากที่สุด เอียงทวนเข็มนาฬิกา เลือกเครื่องมือ ก่อนที่คุณจะวาดลูกศรต่อหน้าต่อตาคุณต้องเตรียมทุกอย่างให้พร้อม ขอให้เป็นวันที่ดี! วันนี้คุณจะได้เรียนรู้วิธีวาดลูกศรใน Word คำแนะนำทีละขั้นตอนวิธีการวาดลูกศร สำหรับ Windows Paint OS วิธีการวาดเส้น. บนแถบเครื่องมือ Paint ให้คลิกลูกศรด้านล่าง ซึ่งแสดงดิสก์และลูกศรสีน้ำเงิน เช่นเดียวกับใน ชีวิตธรรมดาเพื่อที่จะวาดสิ่งที่อยู่ใต้พู่กันในโปรแกรมระบายสี วิธีการวาดใน Fotoshop ช่วยกาน้ำชา! วิธีการวาดลูกศร? ด้วยสายทุกอย่างชัดเจน ฉันจะแสดงให้คุณเห็นด้วยรูปภาพว่าคุณสามารถวาดได้อย่างไร วิธีวาดลูกศร NET Date: 2016 - 05 - 06 ผู้แต่ง: Anya Kaminskaya วิธีการวาดลูกศรโค้งใน PowerPoint วิธีการวาดลูกศร วิธีการวาดลูกศรใน Inkscape ผู้หญิงที่มีตาอัลมอนด์สามารถวาดลูกศรได้ สวยแค่ไหนในการวาดลูกศรด้วยอายไลเนอร์วิดีโอ วิธีการแต่งหน้าที่สวยงาม, การวาดภาพออนไลน์ วิธีการวาดลูกศรต่อหน้าต่อตาผู้คนจำนวนมากกังวล รูปแบบโปรแกรมระบายสีเป็นมาตรฐานและมีอยู่ในคอมพิวเตอร์ทุกเครื่อง วิธีการวาดลูกศรบนดวงตาด้วยดินสอ: รุ่นและประเภท, การแก้ไขสายตา เครื่องมืออะไรในการทาสี วาดอย่างไร. เราพบว่าบทความของเราข้ามไปอย่างไม่สมควร อะโดบี อิลลัสเตรเตอร์. เปิด - หากเราต้องการแทรกรูปภาพใด ๆ สำหรับการประมวลผลเพิ่มเติมในโปรแกรมระบายสี ลูกศรที่วาดอย่างถูกต้องสามารถเพิ่มรูปลักษณ์ของคุณได้ วิธีการวาดลูกศรบนดวงตาที่เป็นของเหลว ใน Paint เช่นเดียวกับในชีวิต มีหลายวิธีในการวาด วิธีวาดลูกศรอย่างถูกต้อง: ลูกศร 10 แบบในการแต่งตา สามารถใช้เป็นวิธีการวาดลูกศรบนดวงตาได้ทุกวัน: ทีละขั้นตอน ชั้นเรียนปริญญาโท: วิธีวาดลูกศรบนดวงตา ในฤดูใบไม้ผลิใหม่ - 2013 ความงาม - คลาสสิก โดยทั่วไปแล้วเลอะเทอะหากลูกศรในดินสอเชี่ยวชาญมานานแล้วว่าจะวาดลูกศรอย่างไรและอย่างไร สำหรับดวงตารูปร่างนี้คุณต้องวาดลูกศรเช่น
ก่อนอื่นมาถามตัวเองกันดีกว่า - เข็มผู้หญิงใช้ลูกศรหรือไม่? อนิจจาหายากมาก
ลองถามคำถามด้วยวิธีอื่น: หญิงใช้เข็มควรใช้ลูกศรในการออกแบบชั้นเรียนหลักของเธอหรือไม่?
แน่นอนคุณทำ! ลูกศรช่วยให้คุณกำหนดทิศทางความสนใจของผู้ใช้ไปยังพื้นที่ที่ต้องการ
ฉันต้องการเสนอตัวอย่างบางส่วนที่คุณทำได้และควรใช้ลูกศร แต่อนิจจา นอกจาก Oksana Stroganova ที่ใช้ลูกศรสำหรับรูปภาพ Instagram ของเธอแล้ว ฉันไม่พบคนอื่นเลย
จากนั้นฉันตัดสินใจที่จะยกตัวอย่างของตัวเอง

เพื่อแสดงว่าขนาดของผลิตภัณฑ์ขึ้นอยู่กับด้ายและตะขอ ฉันถักพรม "Magnificent" และผ้าเช็ดปากโดยใช้พรมนี้ตามรูปแบบเดียวกัน ลูกศรช่วยให้คุณมุ่งความสนใจของผู้ใช้ไปที่ผ้าเช็ดปากซึ่งไม่สามารถมองเห็นได้แม้แต่กับพื้นหลังของพรม
แน่นอนว่าภาพนี้แสดงให้เห็นความแตกต่างชัดเจนยิ่งขึ้น:

แต่ตัวเลือกแรกมีสิทธิ์ที่จะมีอยู่
วิธีสร้างลูกศรในโปรแกรมระบายสี
มีสามตัวเลือก
1. วาดด้วยเครื่องมือดินสอ
2. ค้นหาภาพลูกศรบนพื้นหลังโปร่งใสบนอินเทอร์เน็ตแล้ววางในตำแหน่งที่ถูกต้อง
3. ใช้เครื่องมือ "ลูกศร"
ฉันจะไม่พิจารณาสองคนแรก - แม้แต่ผู้เริ่มต้นก็จะเข้าใจที่นี่และมาดูอันสุดท้ายกันดีกว่า
พูดตามตรงฉันไม่เข้าใจว่าทำไมผู้พัฒนาโปรแกรมจึงใส่ลูกศร 4 ประเภทไว้ในเครื่องมือ ในแท็บถัดไปมีฟังก์ชั่นที่ให้คุณขยายตัวเลขได้ตามต้องการ ตัวอย่างเช่น ฉันหยิบลูกศรที่มองไปทางซ้ายแล้วหมุนไปในทิศทางตรงกันข้าม:

คุณสามารถทำอะไรกับลูกศรในโปรแกรมระบายสี
1. เลือกขนาด เพิ่ม ลด ทำให้ยาวขึ้นหรือสั้นลง หนาขึ้น หรือบางลง
2. จารึกบนลูกศร
3. เปลี่ยนสีของโครงร่าง
4. เติมลูกศร

คุณยังสามารถเอียงลูกศรได้ แต่มันดูไม่ค่อยดีนัก ดังนั้นฉันจึงไม่แนะนำ ฝึกฝน คุณจะต้องใช้มัน!
สีมาตรฐาน (ภาพหน้าจอ การครอบตัด ลูกศร)มันเกิดขึ้นในช่วงระยะเวลาหนึ่งที่ฉันต้องอยู่โดยไม่มีโปรแกรมปกติ - Photoshop, โปรแกรมสำหรับภาพหน้าจอและอื่น ๆ อีกมากมาย มันน่ารำคาญมาก แต่ฉันต้องปรับตัว
และภาพหน้าจอเดียวกันกับลูกศรต้องทำในโปรแกรมระบายสีมาตรฐานแม้ว่าจะไม่นาน แต่ก็ต้องทำเช่นกัน
ดังนั้นฉันจะแบ่งปันทักษะที่ได้รับแม้ว่าทุกอย่างจะเรียบง่ายจนดูเหมือนว่าไม่มีอะไรจะอธิบาย แต่มีคำถามในส่วนตัวและในความคิดเห็นดังนั้นฉันจะเขียนเล็กน้อย :-)
หน้าจอ (ภาพหน้าจอ ภาพหน้าจอ)
- ภาพที่คอมพิวเตอร์ได้รับและแสดงสิ่งที่ผู้ใช้เห็นบนหน้าจอมอนิเตอร์หรืออุปกรณ์ส่งออกอื่นๆ (วิกิพีเดีย)การถ่ายภาพหน้าจอเป็นเรื่องง่าย - คุณต้องกดปุ่ม Print Screen (PrtScr): 
(บนแป้นพิมพ์บางแป้น ก่อนกด Print Screen คุณต้องกดแป้น F (ในแถวบนสุดของแป้นเพิ่มเติมหรือแป้น Office) มิฉะนั้นเครื่องพิมพ์จะเปิดขึ้นดื้อๆ :-()
หน้าจอถูกถ่ายภาพ เราต้อง "พิมพ์" รูปภาพนี้ เพราะจนถึงตอนนี้ รูปภาพเป็นเพียง "บนเมาส์" (ในบัฟเฟอร์) ในการทำเช่นนี้ เราจำเป็นต้องมีโปรแกรมแก้ไขกราฟิกบางประเภท เราจะใช้โปรแกรมระบายสีซึ่งมีให้สำหรับทุกคนที่ใช้ Windows
ดังนั้น, สีมาตรฐาน
.
โปรแกรมแก้ไขกราฟิกอย่างง่ายนี้รวมอยู่ในแพ็คเกจของโปรแกรม Windows มาตรฐาน
คุณสามารถหาได้ เริ่ม > โปรแกรมทั้งหมด > อุปกรณ์เสริม > ระบายสี:
พบ? คลิกที่คำบรรยาย สีและหน้าต่างตัวแก้ไขจะเปิดขึ้น:
ตอนนี้ - แก้ไข > วาง:
Ctrl+V.
อย่างที่คุณเห็น เรามีรูปถ่ายของทุกสิ่งที่อยู่บนหน้าจอในขณะที่ "สแน็ปช็อต" ตัวอย่างเช่นเราต้องการภาพนี้เท่านั้น (ในกรอบสีแดง) 
คุณสามารถ "ตัด" ได้สองวิธี (อาจมีวิธีอื่น แต่วิธี "สะกิด" ของฉันนำฉันไปสู่ 2 วิธีเท่านั้น)
วิธีแรก:
หยิบส่วนที่เลือกเป็นรูปสี่เหลี่ยมผืนผ้า เลือกส่วนที่เลือกเพื่อใช้พื้นหลังโปร่งใส (พื้นหลังโปร่งใสนั้นดีเสมอ):เลือกพื้นที่ที่เราต้องการ (ล้อมรอบด้วยเส้นประดังกล่าว): 
ไปกันเถอะ แก้ไข > คัดลอก:
หรือกดแป้นพิมพ์ลัด ctrl+c.
เราสร้างไฟล์ใหม่ ไฟล์ > ใหม่:
หรือกดแป้นพิมพ์ลัด Ctrl + N.
ในหน้าต่างที่เปิดขึ้นให้คลิก "ไม่": 
และเรามีไฟล์ใหม่: 
ไปกันเถอะ แก้ไข > วาง:
(แป้นพิมพ์ลัด Ctrl+V)
ทุกอย่างภาพถูกตัดออก คุณสามารถบันทึก:  .
.
ในหน้าต่างที่เปิดขึ้นให้เลือกโฟลเดอร์ที่เราบันทึก (ฉันบันทึกไปที่เดสก์ท็อป) ตั้งชื่อไฟล์ของเรา (ฉันมี "5") คลิกที่เครื่องหมายถูกบนลูกศรและเลือกรูปแบบ (สำหรับภาพหน้าจอ - JPEG):
คลิกปุ่ม "บันทึก"
วิธีที่สอง
เราถ่ายภาพหน้าจออีกครั้งและทำซ้ำการกระทำทั้งหมดกับคำ "ทางแรก":เลื่อนแถบเลื่อนไปจนสุด (ลงและไปทางขวา):

เรายืนอยู่ที่มุมสุดของภาพ (มองเห็นเส้นสีน้ำเงินบาง ๆ ) เคอร์เซอร์ของเราจะอยู่ในรูปของลูกศรสีดำสองด้าน: 
แล้วลากไปที่มุมขวาล่างของส่วนหน้าจอที่เราต้องการออก สิ่งนี้จะสร้างเส้นประที่มีขอบเขต: 
มันกลายเป็นดังนี้: 
และตอนนี้เราต้องครอบตัดรูปภาพทางด้านซ้ายและด้านบน ไปกันเถอะ รูปภาพ > พลิก, หมุน:
(แป้นพิมพ์ลัด ctrl+r)
ในเมนูที่เปิดขึ้น ให้เลือก หมุนมุม> 180:
ภาพหันไปอีกครั้งเรายืนอยู่ที่มุมแล้วดึง: 
ทั้งหมดเสร็จสิ้น มันยังคงให้เราหมุนภาพกลับ (อีกครั้ง - รูปภาพ > พลิก, หมุนแล้วเลือกอีกครั้ง หมุนมุม> 180. 
บันทึกภาพเป็น JPEG
ลูกศรในโปรแกรมระบายสี
ฉันไม่พบลูกศรสำเร็จรูป ... ไม่ว่าฉันจะดูไม่ดีหรือไม่อยู่ที่นั่นฉันก็ไม่รู้ (((ฉันจะแสดงให้คุณเห็นวิธีการวาดด้วยภาพ)
ไลน์(เลือกความหนาของเส้นด้านล่าง):

รูปหลายเหลี่ยม(ฉันวาดสามเหลี่ยมและสี่เหลี่ยมผืนผ้าด้วยสีที่ต่างกันเพื่อความชัดเจน) 
รูปหลายเหลี่ยมเดียวกันสามารถวาดด้วยเส้นเดียว ดังนี้:
เมื่อคอนทัวร์ปิดลง ลูกศรทั้งหมดจะถูกทาสีทับ :-)
Nuance :-) ทำเครื่องหมายที่ช่อง "พื้นหลังทึบ" ที่นี่: 
การเลือกสี
, ที่นี่:
การดับเบิลคลิกที่สีที่เลือกจะเปิดหน้าต่าง "เปลี่ยนจานสี" ซึ่งเราคลิกที่ปุ่ม "กำหนดสี": 
และเราสามารถเลือก: 
สามารถอ่านเพิ่มเติมได้ ช่วยที่นี่อยู่: 

อันที่จริงมีภาพหน้าจอและ bukAFF มากมาย แต่ทุกอย่างก็ง่าย ไม่ต้องกลัว :-)
ฉันจะเพิ่ม - คุณสามารถดาวน์โหลด Paint.NET - โปรแกรมแก้ไขที่ใช้งานได้มากกว่าและทุกอย่างจะง่ายขึ้นและเร็วขึ้น
โปรแกรมแก้ไขข้อความ Microsoft Word ทำงานได้ค่อนข้างดี ในนั้น คุณสามารถทำงานไม่เฉพาะกับข้อความเท่านั้น แต่ยังสามารถทำงานกับตาราง แผนภูมิ กราฟ สูตร การวาด และอีกมากมาย เราได้เขียนเกี่ยวกับสิ่งนี้ทั้งหมดแล้วและบทความโดยละเอียดอยู่ในเว็บไซต์
ตอนนี้เรามาเรียนรู้วิธีวาดลูกศรใน Word และหาวิธีเปลี่ยนความยาว สี ความหนา และอื่นๆ วิธีทำทุกอย่าง ฉันจะแสดงใน Word 2010 แต่ภาพหน้าจอเหล่านี้จะใช้ได้ถ้าคุณติดตั้ง Word 2007 หรือเวอร์ชันที่ใหม่กว่า
คุณอาจต้องทำลูกศรหากคุณกำลังสร้างไดอะแกรมในเอกสารหรือวาดกราฟ หรือบางทีคุณเพียงแค่ต้องระบุรูปวาดหรือรูปในข้อความ
หากคุณต้องการอ่านบทความโดยละเอียดเกี่ยวกับหัวข้อนี้โดยคลิกที่ลิงค์
วิธีการใส่ลูกศรในรูปแบบของเส้น
เป็นไปได้ที่จะวาดในสองประเภท: แบบบางปกติโดยใช้เส้นหรือแบบสามมิติแบบหยิก
ในกรณีแรก ให้เปิดหน้าที่ต้องการในเอกสาร ไปที่แท็บ "แทรก" และในส่วน "ภาพประกอบ" คลิกที่ปุ่ม "รูปร่าง" ในรายการที่เปิดขึ้น ในกลุ่ม "เส้น" เลือกลูกศรที่เหมาะกับคุณที่สุด
เคอร์เซอร์จะกลายเป็นเครื่องหมายบวก คลิกที่หน้าที่คุณต้องการให้เริ่มต้น และปัดไปในทิศทางที่จะสิ้นสุดโดยไม่ต้องปล่อยปุ่ม หากเลือกลูกศร จะมีเครื่องหมายสีน้ำเงินที่ปลายลูกศร ดังที่แสดงในภาพหน้าจอ
หากต้องการย้ายไปยังตำแหน่งอื่นบนแผ่นงาน ก่อนอื่นให้เลือกเพื่อให้เครื่องหมายปรากฏที่ขอบและเลื่อนเคอร์เซอร์ของเมาส์ไปไว้เหนือแผ่นงาน มันจะกลายเป็นลูกศรชี้ไปสี่ทิศทาง กดปุ่มซ้ายของเมาส์ค้างไว้ ลากลูกศรไปยังตำแหน่งอื่นในเอกสารแล้วปล่อยปุ่ม
เพื่อให้ลูกศรชี้ลง ขึ้น ขวา หรือซ้ายได้อย่างชัดเจน ขณะวาด ให้กดปุ่ม "Shift" บนแป้นพิมพ์ค้างไว้ เมื่อกด "Shift" จะเป็นการวาดที่มุม 45 องศาพอดี

ใส่ลูกศรหยิก
หากคุณต้องการทำให้กว้างจากนั้นในแท็บ "แทรก" คลิกที่ปุ่ม "รูปร่าง" และเลือกหนึ่งในตัวเลือกที่อยู่ในรายการในกลุ่ม "ลูกศรหยิก".

จากนั้นวาดในตำแหน่งที่ถูกต้องบนหน้า มันถูกดึงออกมาจากมุม ฉันวาดจากมุมล่างซ้ายไปยังมุมขวาบน คลิกเมาส์จากด้านล่าง เลื่อนเคอร์เซอร์ขึ้นไปทางขวา แล้วปล่อยปุ่มหลังจากที่ลูกศรได้ขนาดที่ต้องการ

เปลี่ยนรูปลักษณ์ของลูกศร
หลังจากที่คุณวาดลูกศรแล้ว คุณอาจต้องเปลี่ยนลักษณะที่ปรากฏ: ทำให้หนาขึ้น เปลี่ยนสี และอื่นๆ ในการทำเช่นนี้ให้ดับเบิลคลิกเพื่อเปิดแท็บ "เครื่องมือวาดภาพ"- "รูปแบบ".
สำหรับเส้นลูกศรในกลุ่ม Shape Styles ให้เลือกสไตล์ที่สร้างไว้ล่วงหน้าแบบใดแบบหนึ่ง หรือใช้ปุ่ม Shape Outline และ Shape Effect เพื่อให้ดูเหมาะสมกับมัน
ในเมนูสำหรับเปลี่ยนรูปร่าง คุณจะพบรายการต่างๆ เช่น "ความหนา", "จังหวะ" และ "ลูกศร" "ความหนา" - เพิ่มหรือลดพารามิเตอร์ที่เกี่ยวข้อง "ขีดกลาง" - เลือกลูกศรประเภทอื่นแทนเส้น: จุด ขีดกลาง หรือเส้นประ "ลูกศร" - เปลี่ยนตัวชี้: ทำให้หนาขึ้น เปลี่ยนทิศทาง และอื่นๆ

สำหรับเส้นแนวนอนและแนวตั้ง คุณสามารถระบุความยาวที่แน่นอนของลูกศรได้ ในการทำเช่นนี้คลิกที่ปุ่ม "ขนาด" หากเส้นเป็นแนวนอน ให้เปลี่ยนพารามิเตอร์ "ความกว้าง" หากเป็นแนวตั้ง - "ความสูง"

หากต้องการย้าย ให้เลือกและคลิกที่เครื่องหมายใดๆ ที่จุดเริ่มต้นหรือจุดสิ้นสุดของลูกศร ลากปลายที่เลือกไปยังตำแหน่งที่ต้องการ ภาพเงาจะปรากฏขึ้นขณะเคลื่อนที่

หากต้องการเปลี่ยนลูกศรระดับเสียง ให้เลือกเพื่อเปิดแท็บ "เครื่องมือวาดภาพ"- "รูปแบบ". จากนั้น ในส่วน ลักษณะรูปร่าง ให้เลือกหนึ่งในลักษณะที่กำหนดไว้ล่วงหน้า หรือใช้ปุ่ม "เติมเต็มรูปร่าง", Shape Outline และ Shape Effect ปรับเปลี่ยนได้ตามต้องการ

เมื่อเลือกแล้ว นอกเหนือจากเครื่องหมายหลักแล้ว เครื่องหมายสีเหลืองจะปรากฏที่ด้านซ้ายของดัชนีและที่ด้านล่างของฐาน คุณสามารถเปลี่ยนตัวชี้หรือทำให้แคบลง / ยืดรูปร่างได้โดยการคลิกที่สิ่งเหล่านี้ ในระหว่างการเปลี่ยนแปลง ภาพเงาที่จางลงจะช่วยให้คุณเห็นว่าผลลัพธ์จะเป็นอย่างไร
ขนาดที่แน่นอนของตัวชี้จะตั้งค่าที่มุมบนขวาโดยคลิกที่ปุ่มที่เกี่ยวข้อง

หากคุณลากเครื่องหมายสีน้ำเงินใดๆ ไปตามโครงร่างของรูปร่างที่เลือก ความยาวหรือความหนาจะเปลี่ยนไป

ฉันคิดว่าคุณทำสำเร็จแล้ว วาดไดอะแกรมพร้อมลูกศรเข้า เอกสารที่จำเป็นหรือเพียงแค่ใส่ลงในข้อความหากมีความเกี่ยวข้องในความหมายก็ไม่น่าจะมีปัญหา
กำลังโหลด... ███████████████████████████████████████████████████████████████████████████] 99%
|
สัญลักษณ์ลูกศร |
|
ตัวเลขและสัญลักษณ์ทางคณิตศาสตร์:½ ¼ ⅕ ¾ ⅛ ⅜ ⅝ ⅞ ⅓ ⅔ ⅖ ⅗ ⅘ ⅙ ⅚♳ ♴ ♵ ♶ ♷ ♸ ♹ ➀ ➁ ➂ ➃ ➄ ➅ ➆ ➇ ➈ ➉ ➊ ➋ ➌ ➍ ➎ ➏ ➐ ➑ ➒ ➓ ❶ ❷ ❸ ❹ ❺ ❻ ❼ ❽ ❾ Ⅰ Ⅱ Ⅲ Ⅳ Ⅴ Ⅵ Ⅶ Ⅷ Ⅸ Ⅹ Ⅺ Ⅻ ⒑⒒⒓⒔⒕⒖⒗⒘⒙⒚⒛ ± Σ Ω ⎳ ~ Ø ± ∆∫ ⋚ ⋛ ⋜ ⋝≤ ≥ ≦ ≧ ≨ ≩ ≪ ≫ ≲ ≳ ลูกศร:← → ↓ ↔ ↕ ⇐ ⇒ ⇓ ⇑ ⇔ ➳ ۩۩ ♺ ♻ ♼ ♽ ◄╝ ▼ ▲สัญญาณราศี:♈ ♉ ♊ ♋ ♌ ♍ ♎ ♏ ♐ ♑ ♒ ♓สภาพอากาศ:☀ ☁ ☂ ☃ ☼ ☽ ★ ☆ ☾ ✩ ✪ ✫ ✬ ✭ ✮ ✯ ✰หมากรุก:♔ ♕ ♖ ♗ ♘ ♙ ♙ ♚ ♛ ♜ ♝ ♞ ♟▀▄ ▀▄ ▀▄ ▀▄▀ ▄▀▄▀▄ ชุดการ์ด:♠ ♡ ♢ ♣ ♤ ♦ ♧สัญลักษณ์เพลง:♩ ♪ ♫ ♬ ♭ ♮ ♯ ◄◄ ◄ ■ ░▒▓█ █▓▒░ ¶คน:☺ ☻ ッヅ ツ ゾ シジ [▪ ▪] ☜☞ ͡๏̯͡๏ ͡๏̮͡๏ ٩(̾●̮̮̃̾ ̃̾)۶ ˜”*° .. °*”˜ d-_-b †(̪●) †ก͡๏̯͡๏ - อิโมติคอนเศร้า (-(-_(-_-)_-)-) - โลกอื่น ٩(̾●̮̮̃̾ ̃̾)۶ – สนุก (ไม่ใช่สำหรับ Explorer) ٩ (●̮̮̃●̃)۶ - ผู้เฝ้าดู ٩(-̮̮̃-̃)۶ - ตลก ٩ (͡๏̯͡๏) ۶ - ประหลาดใจ ٩ (-̮̮̃ ̃) ۶ – ขยิบตา ٩(×̯×)۶ - ผึ้ง สัญลักษณ์เครื่องหมาย:✐ ✑ ✒ ✓ ✔ ✕ ✖ ✗ ✘ ✙ ✚ ✛ ✜ ✝ ✞ ✟ ✠ ✡ ✢ ✣ ✤ ✥ ✦ ✧ ☑ ☒สัญลักษณ์เกล็ดหิมะ:✰ ✱ ✲ ✳ ✴ ✵ ✶ ✷ ✸ ✹ ✺ ✻ ✼ ✽ ✾ ✿ ❀ ❁ ❂ ❃ ❄ ❅ ❆ ❇ ❈ ❉ ❊ ❋ ● ❍ ■ ❏อักษรอียิปต์โบราณ:牡 マ キ グ ナ ル フ 系 路 克 瑞 大 市 立 鎰 命 科 ャ マ 能 力 ϒ 人要 望 り 玉 宏 ¥ サ 丹 谷 Ѫ 灯 影 伝 鶐 〩 通 学 阪 は 妻 ス テ ィァ촕慎횇 عتبر رفيقة, أنا أنت يتلقّى تبحث ل, ويحافظ أنت يسตัวอักษร:ⓥⓚⓞⓃⓉⒶⓚⓉⒺ ® ™ʁ |o є q ıq q m m c x f ʎ ʟ ɔ d o n w v ʞ และ є w ё ǝ 6 L ʚ g ɐ Ŧ Џ ȋ þ Ђ Þ Ł ł ξ さ む Њ Ќ Ћ ђ іїі Ӓ หัวใจ:♡♡♡ ❤ ❣ ღl ﻉ√٥- ความรัก (ไวยากรณ์ยาก!) กรอบ:╡ ╬ ┼ │┤┘┌ ╡ ╢ ╖ ╕ ╪ ═ ╔ ╦ ╟ ╩ ╝ ╗║╚ ╣ ╔════╦══╗รูปร่าง:◘▄ ◙ ▌■ □☐ ▪ ▫ ▬ ◊ ░ ▒ ▓ ٭❖◘ . ☻● ▼▼ ◄◄ ■○ตัวละครอื่นๆ:۞● ˜°ஐ♂♀ ☄ψ ⚠ ☎ ☏ ⊇ ॐ๑ ๖ۣۜG ¯ ⊆ ₪ ਠ ఋ ഊ ○ § ϟ ☥ ¢ ﻸの ن א 、 ☜ ☞ ʎ� ک ✿ ۵ ³ º ‰ ր Գ ハ ≈ ֆ ☢ ☣ ☸ ✆ ☏ ☭ Ѽ ❢ ఞ ✂ ✉ ✪ 〠 ☯ ☮ ☊ ☣ ☤ ☬ ☫ ☪ ☧ ❦ ❧ ♨ ϟ ★ ° ¤ ₰ ஜ *”˜˜”* ペイټ இ° ☆彡ϖÐҳ̸Ҳ̸ҳ✖(̾♔㋛✄❀ϟ ⎛ / ◘ ๑₪ש ‹ ψ ڿ ﻍ ٨ څ ր – - ☠ ☼° இஇ ★ - เครื่องหมายดอกจัน |
|
หากต้องการค้นหาอักขระเหล่านี้ คุณไม่จำเป็นต้องไปที่เว็บไซต์ของเราหรือค้นหาในยานเดกซ์
ตารางสัญลักษณ์อยู่ในคอมพิวเตอร์ทุกเครื่อง
คุณสามารถค้นหาได้ดังนี้: เริ่ม => โปรแกรม => อุปกรณ์เสริม => เครื่องมือระบบ => ตารางอักขระ
หลังจากตารางเปิดขึ้น คุณมีหลายวิธีในการรับตัวละครที่ต้องการ
- วิธีที่ง่ายที่สุดคือการคัดลอกอักขระ - เลือกอักขระด้วยเมาส์ ปุ่มเลือก และคัดลอกในบรรทัดที่กำหนด (Ctrl + C) จากนั้นวางตำแหน่งที่คุณต้องการ (Ctrl + V)
- วิธีที่สองซึ่งส่วนใหญ่ใช้งานได้กับโปรแกรมแก้ไขข้อความเท่านั้นคือการเลือกสัญลักษณ์แล้วลากลงในช่องที่ต้องการ (ทำงานใน MS Office)
- วิธีที่สามในการใส่สัญลักษณ์ VKontakte นั้นซับซ้อนกว่าสองวิธีก่อนหน้าเล็กน้อย แต่ก็น่าสนใจกว่าเช่นกัน ก่อนอื่นคุณต้องทำเครื่องหมายที่ช่อง "ตัวเลือกขั้นสูง" ตอนนี้ในคอลัมน์ "ชุดอักขระ" เลือก "Windows: Cyrillic" และตอนนี้เมื่อเลือกอักขระใด ๆ ด้วยเมาส์คีย์ผสมจะปรากฏที่มุมล่างขวาของหน้าต่างเมื่อพิมพ์ว่าจะป้อนอักขระนี้
อย่างที่คุณทราบใน MS Word คุณไม่เพียงแต่สามารถพิมพ์ข้อความเท่านั้น แต่ยังสามารถเพิ่มไฟล์กราฟิก รูปร่าง และวัตถุอื่น ๆ ตลอดจนเปลี่ยนแปลงได้ นอกจากนี้ โปรแกรมแก้ไขข้อความนี้ยังมีเครื่องมือวาดภาพ ซึ่งแม้ว่าจะไม่ถึง Windows Paint มาตรฐาน แต่ก็ยังมีประโยชน์ในหลายกรณี ตัวอย่างเช่น เมื่อคุณต้องการใส่ลูกศรใน Word
1. เปิดเอกสารที่คุณต้องการเพิ่มลูกศรและคลิกที่ตำแหน่งที่ควรจะเป็น

2. ไปที่แท็บ "แทรก"และกดปุ่ม "รูปร่าง"อยู่ในกลุ่ม “ภาพประกอบ”.

3. เลือกจากเมนูแบบเลื่อนลงในส่วน "เส้น"ประเภทของลูกศรที่คุณต้องการเพิ่ม

บันทึก:ในบท "เส้น"ลูกศรธรรมดาจะแสดงขึ้น หากคุณต้องการลูกศรโค้ง (ตัวอย่างเช่น เพื่อสร้างการเชื่อมต่อระหว่างองค์ประกอบของผังงาน ให้เลือกลูกศรที่เหมาะสมจากส่วน “ลูกศรหยิก”.
4. คลิกปุ่มซ้ายของเมาส์ในตำแหน่งของเอกสารที่ลูกศรควรเริ่มต้น แล้วลากเมาส์ไปในทิศทางที่ลูกศรควรไป ปล่อยปุ่มซ้ายของเมาส์ในตำแหน่งที่ลูกศรควรสิ้นสุด
บันทึก:คุณสามารถเปลี่ยนขนาดและทิศทางของลูกศรได้เสมอ เพียงคลิกปุ่มซ้ายที่ลูกศรแล้วลากหนึ่งในเครื่องหมายที่กำหนดกรอบไปในทิศทางที่ต้องการ
5. ลูกศรขนาดที่คุณระบุจะถูกเพิ่มไปยังตำแหน่งที่ระบุในเอกสาร

เปลี่ยนลูกศร
หากคุณต้องการเปลี่ยนรูปลักษณ์ของลูกศรที่เพิ่มเข้ามา ให้ดับเบิลคลิกด้วยปุ่มซ้ายของเมาส์เพื่อเปิดแท็บ "รูปแบบ".

ในบท “รูปแบบรูปร่าง”คุณสามารถเลือกรูปแบบที่ชอบได้จากชุดมาตรฐาน

ถัดจากหน้าต่างของสไตล์ที่มีอยู่ (ในกลุ่ม “รูปแบบรูปร่าง”) มีปุ่ม "คอนทัวร์รูปร่าง". คุณสามารถเลือกสีของลูกศรปกติได้เมื่อคลิกที่มัน


บันทึก:ชุดของสไตล์สำหรับลูกศรเส้นและลูกศรโค้งนั้นแตกต่างกันทางสายตา ซึ่งค่อนข้างสมเหตุสมผล และยังมีโทนสีเดียวกัน

สำหรับลูกศรโค้ง คุณยังสามารถเปลี่ยนความหนาของโครงร่าง (ปุ่ม "คอนทัวร์รูปร่าง").


เพียงเท่านี้คุณก็ทราบวิธีวาดลูกศรใน Word และวิธีเปลี่ยนรูปลักษณ์หากจำเป็น
ขอให้เป็นวันที่ดี! วันนี้คุณจะได้เรียนรู้วิธีวาดลูกศรใน Word

โปรแกรม MS Word ที่มีชื่อเสียงอย่างที่ทุกคนทราบไม่ได้เป็นเพียงโปรแกรมแก้ไขข้อความ ให้ความสามารถในการเพิ่มรูปร่าง วัตถุกราฟิก และองค์ประกอบอื่นๆ คุณยังสามารถเปลี่ยนได้อย่างง่ายดาย ในบรรดาองค์ประกอบทั้งหมดเหล่านี้ คุณยังสามารถหาเครื่องมือวาดภาพได้ ซึ่งไม่ครบถ้วนเหมือนใน "Paint" แต่มีประโยชน์มากสำหรับแต่ละกรณี ตัวอย่างเช่น หลายคนอาจต้องเพิ่มลูกศรลงในข้อความหรือตาราง สิ่งนี้จะกล่าวถึงในบทความนี้
จะวาดลูกศรใน Word ได้อย่างไร? - วิธีการใส่ลูกศร?
- คุณควรเปิดเอกสารที่จำเป็นในการเพิ่มลูกศรและคลิกที่ตำแหน่งของมัน

- จากนั้นเปิดแท็บ "แทรก" แล้วคลิก "รูปร่าง" ซึ่งอยู่ใน "ภาพประกอบ"

- หยุดตัวเลือกในส่วน "เส้น" ค้นหาลูกศรที่เหมาะกับประเภทของคุณเพื่อเพิ่มลงในเอกสาร

ควรสังเกตว่าส่วนนี้ประกอบด้วยลูกศรประเภทปกติเท่านั้น นอกจากนี้โปรแกรมยังมีการเพิ่มลูกศรโค้งซึ่งมักใช้ในการจัดทำผังงาน คุณจึงสามารถเลือกส่วน Curly Arrows ได้หากต้องการ
- ตอนนี้คลิกปุ่มซ้ายของเมาส์บนตำแหน่งที่คุณจะแทรกลูกศรโดยเฉพาะและกดค้างไว้ (นี่จะเป็นจุดเริ่มต้นของลูกศร) จากนั้นยืดลูกศรไปในทิศทางที่คุณต้องการและปล่อยลูกศรในความคิดของคุณ
เป็นที่น่าสังเกตว่าสามารถแก้ไขขนาดของลูกศรได้เสมอ ในการทำเช่นนี้ให้คลิกที่เครื่องหมายด้วยปุ่มซ้ายของเมาส์แล้วลากไปในทิศทางที่ต้องการ
- ตอนนี้ลูกศรถูกเพิ่มลงในเอกสารของคุณแล้ว และได้ขนาดและทิศทางที่คุณตั้งไว้

เปลี่ยนลูกศร
โปรแกรมมีความสามารถในการเปลี่ยนลักษณะของลูกศรที่ใส่ลงในเอกสารแล้ว มีเพียงดับเบิลคลิกด้วยปุ่มซ้ายของเมาส์และหน้าต่าง "รูปแบบ" จะเปิดขึ้น

มี "Shape Style" ที่คุณสามารถเลือกสไตล์องค์ประกอบที่คุณต้องการได้

นอกจากนี้ยังมีปุ่มที่เรียกว่า Shape Outline คลิกที่มันและคุณสามารถกำหนดสีของลูกศรปกติได้

เมื่อเพิ่มลูกศรโค้ง คุณสมบัติ เช่น การเติมรูปร่าง จะมีประโยชน์ ด้วยความช่วยเหลือของมัน คุณสามารถตั้งค่าสีเติมที่ต้องการจากที่แสดง

เป็นที่น่าสังเกตว่ารูปลักษณ์ของลูกศรโค้งงอและลูกศรเชิงเส้นนั้นแตกต่างกันเมื่อมองแวบแรก แต่ในขณะเดียวกันก็มีช่วงสีที่ใกล้เคียงกัน
บทสรุป
ตอนนี้คุณรู้วิธีวาดลูกศรใน Word แล้ว โดยทั่วไปแล้ว การทำงานกับลูกศรนั้นไม่ยากอย่างที่คิดสำหรับหลายๆ คน แม้แต่ผู้เริ่มต้นก็สามารถเชี่ยวชาญเครื่องมือและฟังก์ชั่นที่นำเสนอได้อย่างรวดเร็ว ผู้ใช้โปรแกรมแต่ละคนอาจมีประโยชน์ในบางจุด
จะวาดลูกศรใน Word ได้อย่างไร?
มันค่อนข้างง่าย :)
วิธีที่ 1:
1. เปิดนักเทียบท่าในเอกสาร วัตถุ(วัตถุ) และที่ด้านล่างให้กดปุ่ม วัตถุใหม่(สร้างวัตถุ).
2. จากนั้นนำเครื่องมือ สี(พู่กัน)และในรายการ รูปร่างหัวปากกา(รูปปลาย) เลือกลูกศร (รูปที่ 1)
คลิกในเอกสารและวัตถุลูกศรก็พร้อม
3. สลับไปที่เครื่องดนตรี เลือกวัตถุ(ดัชนีของวัตถุ) และคุณสามารถเปลี่ยนความยาว/ความกว้างของลูกศรได้ (รูปที่ 2)

บนมะเดื่อ 2 ลูกศรเดียวกันแก้ไขโดยเครื่องมือ เลือกวัตถุ(ดัชนีวัตถุ).
วิธีที่ 2:
1. สลับไปที่เครื่องดนตรี ข้อความ(ข้อความ) และเลือกแบบอักษรที่เหมาะสมตามที่ฉันได้กล่าวไปแล้ว
2. เลือกขนาดตัวอักษรที่ใหญ่ขึ้นและ "เขียนลูกศร" น่าเสียดายที่ Photo-Paint ไม่มีฟีเจอร์อย่าง Draw - ใส่สัญลักษณ์และคุณจะไม่เห็นลูกศรทั้งชุดในแบบอักษร แต่คุณสามารถขอความช่วยเหลือในการวาดและมองหาลูกศรที่ต้องการและคีย์ผสมที่เกี่ยวข้อง ตัวอย่างแสดงในรูปที่ 3.

บนมะเดื่อ 3 (จากบนลงล่าง) แสดงลูกศรที่สร้างโดยใช้แบบอักษร: เครื่องหมาย (Alt+0174); ลูกศร 2 (Alt+074); ขดลวด 3 (Alt+0150).
3. เนื่องจากใน Photo-Paint ข้อความเป็นวัตถุ ให้เปลี่ยนไปใช้เครื่องมือ เลือกวัตถุ(ดัชนีของวัตถุ) และคุณสามารถเปลี่ยนความยาว/ความกว้างของลูกศรได้ (รูปที่ 3) ทางด้านซ้ายคือลูกศรดั้งเดิม ทางด้านขวาคือ "การแก้ไข"