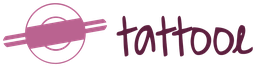Как выбрать все элементы в папке. Выделяем все файлы в папке стандартными методами. Выделение курсором мыши
Эта статья подскажет вам как выделить несколько фото с помощью клавиатуры.
Вы побывали на незабываемом отдыхе за границей, либо на курорте, либо просто отдыхали с друзьями на природе? Конечно, такие моменты жизни хочется запечатлеть.
Что бы не пропустить ни одного возможного хорошего кадра, вы щелкаете вашим телефоном, забивая ему память до отказа. Вот вы приехали с отдыха и на цифровом фотоаппарате или на вашем мобильном телефоне имеется огромное количество фотокарточек, которые вы с нетерпением ожидаете увидеть на вашем компьютере.
Вот уже вы успешно перенесли все файлы на ваш компьютер и, конечно, сейчас начинается самое интересное — отбор качественных фотографий. Конечно, такой отбор не самое быстрое дело, но оно того стоит. Но вот беда, вы обнаружили, что ваша мышка не работает, а фотографии все равно хочется срочно перебрать.
Способ 1. Ctrl и стрелки
Когда у в папке находится множество фотографий и нужно их выделить, то конечно удобно будет применить комбинацию Ctrl+A. Но что если не нужны все файлы и более того, вам нужны только некоторые фото, которые стоят в разброс? Для этого как раз существует выделение при помощи клавиши Ctrl.
При помощи удержания клавиши Ctrl и движения влево, вправо, вверх, вниз при помощи кнопок со стрелочками, вы можете выделить несколько .
- Зажмите и удерживайте клавишу Ctrl.
- Движением стрелок перемещайте цветной прямоугольник по вашим фотографиям.
- Когда прямоугольник будет окружать нужную вам фотографию, нажмите пробел.
- Продолжайте перемещение клавишами со стрелочками, и повторяйте пункт 2.
- По завершению выделения отпустите клавишу Ctrl.

Таким образом, вы можете выделять конкретные фото, фото в разброс, по одному фото и тд.
Способ 2. Shift и стрелки
Конечно, удобно, когда есть возможность выделять все фото сразу или отдельными кусочками. Но что если вопрос стоит в том, что бы выделить какое-то большое количество фото, которые стоят подряд? В таком случае лучшим решением будет использовать клавишу Shift.
При помощи удержания клавиши Shift и движения влево, вправо, вверх, вниз при помощи кнопок со стрелочками, вы можете выделить несколько фото.
- Выберите фото, с которого вы начнете выделение.
- Зажмите и удерживайте клавишу Shift.
- Движением стрелок расширяйте выделение цветной на ваших фотографиях.
- По завершению выделения отпустите клавишу Shift.

Таким образом, вы можете выделять несколько фото, которые находятся друг за другом.
Так же вы можете комбинировать 1 и 2 способы, что бы ускорить процесс выделение и добавить отдельные фото в выделенные области.
Для того, что бы выделить все фото, используйте сочетание клавиш Ctrl+A.

- Если вы желаете выделить практически все фото, за исключение нескольких, то лучше выделить все фото при помощи комбинации клавиш Ctrl+A, зажать клавишу Ctrl, при помощи стрелок перемещать цветной прямоугольник на ненужные файлы, нажатием на пробел, снимать выделение с фото.
- Если нужен несколько левый или правых столбцов фотографий и несколько фото из другого ряда, то лучше выделить нужный столбик при помощи Shift и стрелочек, зажать клавишу Ctrl, при помощи стрелочек перемещайте цветной прямоугольник на нужные файлы, нажимайте на пробел, что бы выбрать остальные нужные фотографии.
Теперь вы знаете, как выделить несколько фото с помощью клавиатуры. Основным удобством в таких случаях является то, что возможно отбирать фотографии даже без использования мышки. Нередко случаются такие ситуации, когда временно отсутствует мышка, либо ее вообще нет, либо она внезапно сломалась.
В таких случаях остается только клавиатура и знания о ее возможностях могут вам намного облегчить эксплуатирование компьютера. Теперь вы сможете выделить несколько фотографий без каких-либо проблем.
Есть несколько простых правил, которые позволят вам быстро выделять несколько файлов или папок в программе Проводник. Кроме того, в Windows есть удобный способ выделить все или несколько файлов или папок галочками. Как всё это делается, читайте ниже.
Как включить в Проводнике выделение с помощью «галочек»
В новых версиях Windows есть удобный способ отметить сразу много файлов или папок, а именно — просто отметить их галочками. После этого, как обычно, можно выполнять операции удаления, копирования, перемещения. Однако по умолчанию данная возможность отключена. Если вы хотите её включить, читайте ниже инструкцию о том, как это делается. Всё показывается на примере Windows 8.
Откройте Проводник и в меню Лента выберите "Вид", а затем "Параметры", как показано на рисунке ниже.
Откроется окно "Параметры папок", предназначенное для настройки внешнего вида и функциональности. В нём перейдите также на вкладку с названием "Вид", найдите галочку "Использовать флажки для выбора элементов" и отметьте её. Образец показан на картинке ниже.

Не забывайте нажать кнопку OK для сохранения изменений. Теперь у вас есть возможность делать отметки простым щелчком мышки! Выглядеть это должно примерно вот так:

Используя самую верхнюю галочку, можно сразу отметить все файлы и папки. Чтобы отметить один или более файлов, установить щелчками мышки флажки напротив них. Для отмены выделения щёлкните ещё раз.
Если вам эта настройка не понравилась, то снова зайдите в настройки и верните всё как было, просто сняв флажок.
Тут была важная часть статьи, но без JavaScript её не видно!
Выделение без помощи «галочек» с клавишей Ctrl
Можно обойтись и без флажков. Если вам нужно выделить несколько файлов или папок, то сначала выделите щелчком первый файл, а потом зажмите и удерживайте клавишу Ctrl на клавиатуре и щёлкайте на других нужных файлах. Все они окажутся выделенными.
Более того:
ЭТОТ способ работает не только в Проводнике, но и во многих других программах. И не нужно никаких флажков!
Рекомендую запомнить именно этот метод множественного выделения и применять его во всех программах, поддерживающих множественное выделение чего-либо. Именно так, поскольку речь идёт вовсе не только о файлах, но и, например, строках в таблицах, словах в Word и многом-многом другом.
Как выделить сразу много файлов или папок с клавишей Shift
Тоже универсальный способ. Чтобы выделить много файлов, находящихся рядом, сначала щёлкните на первом из них. Затем перейдите к последнему файлу в списке (прокрутите, если нужно, но не щёлкайте — иначе собьёте выделение!), нажмите Shift и щёлкните на файле.
Способ этот также входит в список универсальных и подходит для выделения смежных диапазонов чего-либо в программах под управлением Windows. Запомните его.
Как выделить все файлы или папки сразу
Тут всё похоже на выделение всего текста : просто нажмите Ctrl + A
Это самый универсальный способ, который наряду с прочими, рассматривается на курсах при изучении Windows, Microsoft Word и работающих под данную операционную систему других программ.
Подведём итоги
Если вам нужно работать именно в Проводнике Windows и вы не хотите пользоваться другими файловыми менеджерами, например, Total Commander, то хотя бы запомните и применяйте показанные в данной статье способы множественного выделения файлов и папок. Это позволяет ускорить работу в системе и вообще очень удобно.
Сложно запомнить? Ну тогда выделяйте файлы и папки вручную "по штучке" полдня!
Копировать и перемещать файлы из одного места на жёстком диске в другое можно разными способами, в том числе и с помощью специальных программ - . Но в данном уроке я расскажу о самом простом и самом быстром способе манипуляций с файлами (хотя это дело привычки) без использования посторонних программ.
Итак, если вам необходимо скопировать (продублировать) или переместить файл (или папку), то для этого надо сделать всего несколько простых действий.
Для начала находим файлы, которые надо копировать (или перемещать) и выделяем их.
Выделить несколько файлов можно по-разному. Самый простой способ это нажать левую кнопку мыши и не отпуская её обвести нужные файлы, которые при этом помечаются более тёмным цветом:

Если надо выделить все файлы сразу, то чтобы не обводить все файлы можно нажать комбинацию клавиш Ctrl+A.
Если надо выбрать несколько файлов выборочно, тогда нажимаем клавишу Ctrl, держим её и мышью наводим на нужный файл.
в виде стрелки , то щёлкаем по нужному файлу (тем самым выбирая его) и переходим к следующему.
Если при наведении на файл вы видите указатель мыши в виде руки , тогда для выделения файла щёлкать по нему не надо, т.к. он выделяется при наведении. Продолжая держать клавишу Ctrl, выделяем таким образом все нужные файлы (или папки).
Если надо выделить группу файлов идущих подряд, то самый простой способ следующий. Подвести указатель к первому файлу из этой группы и выделить его, затем нажать клавишу Shift и выделить последний файл из группы. Таким образом, вы выделите всю группу файлов.
Если вам надо скопировать или переместить один файл, то выделять его не надо.
После того как все необходимые файлы выделены, щёлкаем по ним правой кнопкой мыши. В выпавшем контекстном меню нас интересуют два пункта – Вырезать и Копировать :
 Выбираем пункт Вырезать
для того чтобы переместить файлы в другое место, а пункт Копировать
для того чтобы создать копии файлов в другом месте при этом сохранив оригиналы на своём месте.
Выбираем пункт Вырезать
для того чтобы переместить файлы в другое место, а пункт Копировать
для того чтобы создать копии файлов в другом месте при этом сохранив оригиналы на своём месте.
После нажатия (левой кнопкой мыши) пункта Копировать выбранные файлы помещаются в так называемый буфер обмена , а вы при этом ничего не замечаете.
После нажатия пункта Вырезать файлы тоже помещаются в буфер обмена, но при этом становятся более тусклыми, показывая нам что после переноса они будут удалены из этой папки.
Теперь нам надо открыть папку, в которую будут скопированы (или перенесены) выбранные файлы. Открыв нужную папку, щёлкаем по пустому месту внутри неё правой кнопкой мыши и выбираем пункт Вставить (левой кнопкой мыши).
Совершенно любая информация, которая присутствует и добавляется на компьютер, содержится в файлах и имеет свои размеры, а также форматы. Для того чтобы эти файлы не были разбросаны по всему компьютеру, а также их не приходилось долго искать, пользователи создают папки и называют их соответствующими именами. Папки могут быть использованы для различных потребностей, а также таким образом можно отделить одни файлы от других. К примеру, можно привести самые популярные папки, которые вам наверняка хоть раз приходилось создавать, а точнее, эти папки имеют названия (музыка, фотографии, документы, игры и так далее). Сегодня мы решили вам рассказать о нескольких способах, как выделить все файлы в папке.
Обозначаем
Перед тем как проводить любую операцию с файлами, их потребуется выделить. Выделять файлы можно разными путями, все зависит от того, сколько файлов вам следует выделить, а точнее - вы можете выделить один файл, определенное количество файлов или же все подряд файлы, которые содержатся в определенной папке. Если вам нужно узнать, как быстро выделить все файлы, тогда для этого дела вы можете использовать мышку или клавиатуру. Все просто.
Традиционный манипулятор
Давайте сначала разберем вариант, как выделить все файлы в папке при помощи мыши. Для этого вам потребуется использовать сначала левую кнопку мыши, именно она и будет проводить выделение, а с помощью правой кнопки мыши вы уже сможете выполнить определенную задачу. Например, вы сможете копировать файлы, удалить их или переместить в необходимо место. Давайте теперь перейдем к пошаговой инструкции.

Сначала вам нужно открыть ту папку, в которой содержатся необходимые файлы. Наведите курсор на свободное место, к примеру, в самом верху папки, после чего нажмите левую клавишу мышки и начните тянуть курсор от первого файла до самого последнего. В таком случае вы выделяете сразу все файлы. Когда необходимые файлы были выделены, вам нужно нажать правую кнопку мышки, и перед вами появится где вы сможете выбрать определенную операцию. Теперь вы знаете, как сразу выделить все файлы с помощью мыши, и если внимательно прочитать инструкцию, тогда сразу можно понять то, что в этом нет ничего сложного.
Используем клавиши
Теперь рассмотрим вариант, как можно копировать файлы из папки при помощи мыши и клавиатуры одновременно. Для того чтобы выделить необходимые файлы, вам потребуется использовать специальные комбинации на клавиатуре, а также левую кнопку мыши. В этом варианте мы решили сразу привести несколько способов, поэтому отнеситесь к прочтению внимательно.

Первый способ. Открываем необходимую папку с файлами, после чего нажимаем комбинацию «Ctrl+А» на клавиатуре. Если файлы по какой-то причине не скопировались, тогда вам следует обратить свое внимание на раскладку клавиатуры, она обязательно должна быть переключена на английский язык. Этот способ подходит только для выделения сразу всех файлов, которые содержатся в папке.
Второй способ. Выделяем первый файл, который находится в папке, после этого зажимаем и удерживаем кнопку «Shift» на клавиатуре и отправляемся с помощью колесика в самый низ папки. Далее нажимаем на последний файл с помощью левой кнопки мыши. Все файлы, находящиеся в папке, будут выделены, но с помощью этого способа вы сможете также выделять определённое количество файлов, просто нажимая на них левой кнопкой мыши.
Третий способ. Сначала вам нужно нажать левой кнопкой мыши по необходимому файлу, затем на клавиатуре зажать и удерживать кнопку «Ctrl», и далее просто выбирать необходимые файлы для выделения. Вы сможете выбрать все необходимые файлы, после чего задать им необходимую команду.
Проводник
Сейчас рассмотрим, как выделить все файлы в папке с помощью командных возможностей меню папки. В любой операционной системе «Windows» папки открываются в новых окнах, они обладают специальной строкой, в которой находятся различные команды меню, среди всех возможностей также присутствуют действия по выделению всех или определенных файлов. Давайте сейчас разберем, как это выполняется.
Для начала вам следует открыть нужную папку. Если у вас установлена операционная система «Windows 7», тогда вам необходимо сразу выполнить команду «Упорядочить», а далее просто нажать на функцию "Выделить все".

Если вы работаете с операционной системой «Windows XP», тогда действовать вам нужно немного по-другому. Нажимаем «Правка», а далее - "Выделить все файлы". Как видите, вопрос, как выделить все файлы в папке, не является таким сложным. Тем более есть множество вариантов его решения.
Total Commander
Сейчас вкратце рассмотрим, как в "тотале" выделить файлы. Первым делом открываем программу Total Commander, далее в специальном меню выбираем функцию выделения, после чего нажимаем выделить все. В принципе, в программе вы можете использовать все способы, которые мы написали выше.